セルに文字を入れるエクセルマクロを作成してみる
エクセルはセルにデータや文字等を書き込んだり、書き込んであるデータを読んだりすることが多い。ココでは読み書きを行えるマクロを例に記載しようと思います。
セルの書き込みと読み込みは、いくつかの方法(コード)が有りますが、自分が便利と思うコードを記載しておきます。
やり方は色々とあるので他でも調べていただき、自分に合ったやり方をしてください。
こちらのページも参考になれば幸いです。
1・セルに文字を書き込むマクロの作成準備
まずはエクセルマクロの記述準備をしましょう。「エクセルマクロ作成準備」を参照ください。コードはSub Macro1()からEnd Sub間に記載していきます。
(例)
Sub Macro1()
(この部分にマクロを記載していきます)
End Sub
※Sub Macro1()のMacro1は変更しても構いません。ココではtest1と変更します。
2・セルに文字を書き込むマクロを記述
以下に、セルB1に「テスト」と文字を書き込む場合を記述します。Sub test1()
Dim 列, 行 As Variant
列 = 2
行 = 1
Cells(行, 列).Value = "テスト"
End Sub
(解説)
・Sub test1()
関数の名前です。Sub ***()で***が関数名になります。
・Dim 列, 行 As Variant:
物(数字)を入れる箱をイメージしてください。
ココでは列と行という名前の箱を用意します。(数値をいれるエリアを定義します。)
・列 = 2
列の数値を代入します(B列)
・行 = 1
行の数値を代入します(1行)
・Cells(行, 列).Value
セルに書き込む位置を示します。「="テスト"」はテストという文字を入れます。
・End Sub
Sub test1()の終了を意味します。
※POINT
ココで重要なのは行、列の順(Cells(行, 列).Value)に記述する事です。記述の順番を勘違いしやすいので注意が必要です。列の値は、A列は1、B列は2と数字を使用します。Z列は26となります。行はそのままの値です。
この記述を使用すればループ処理等、色々便利・・と、自分は感じましたのでこのコードを使用しています。
〇マクロを記述するといかにようになります。
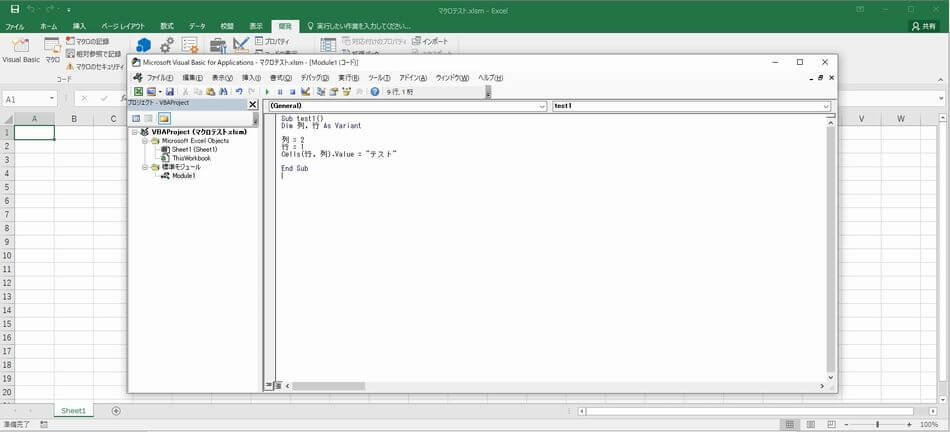
3・ブレークポイントを設定しましょう
関数名の左側でマウスをクリックすると行の色が変わり●が付きます。ここがブレークポイントとなります。プログラムを走らせると停止する部分です。
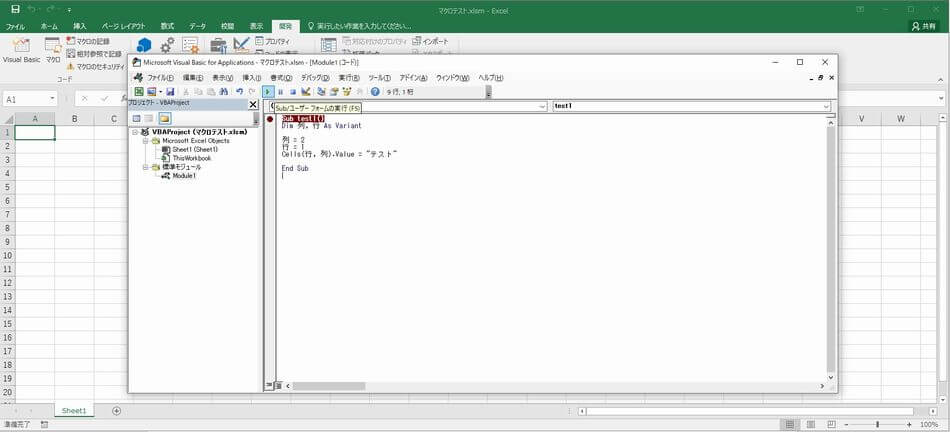
4・プログラムを起動してみましょう
カーソルをSub test1()に持っていき、赤丸を押下するとプログラムが動作し、ブレークポイントで行の色が変わり矢印が表示されプログラムが停止します。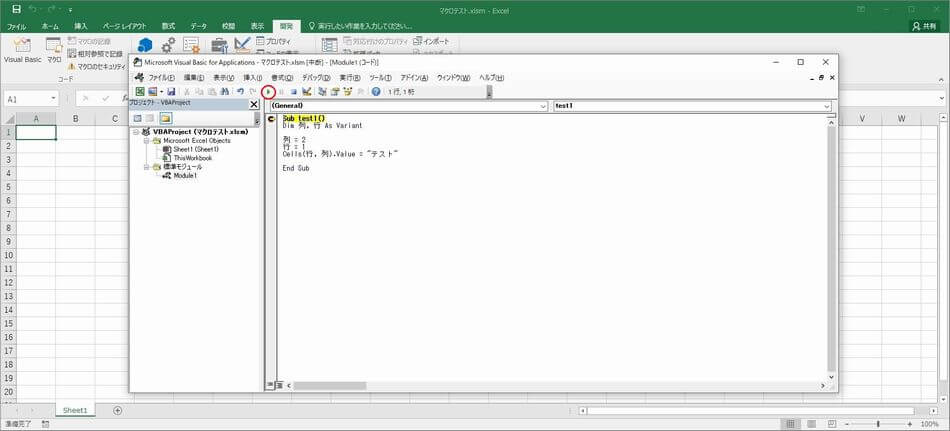
5・プログラムをステップで進めていきましょう
4番でプログラム停止後、キーボードの「F8」を押下すると、矢印が1行づつ進んでいきプログラムが進んでます。「F8」を何回か押して矢印を「End Sub」の行まで進めてみましょう。
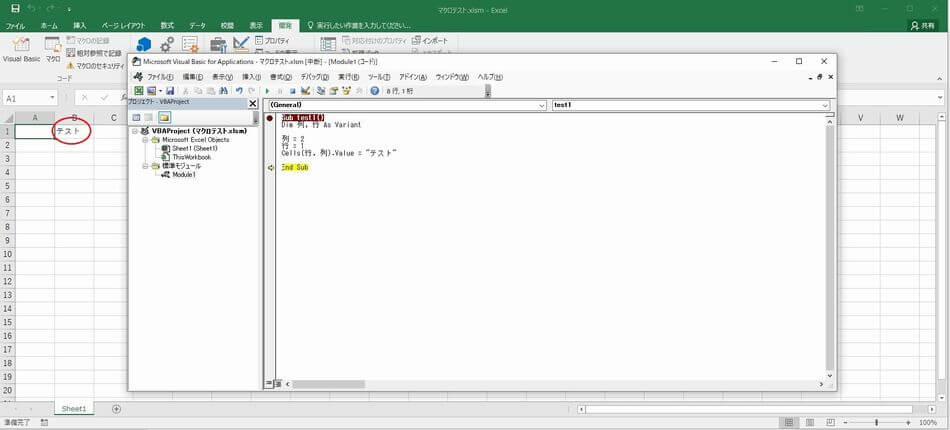
もう一回「F8」を押下してEnd Subから抜けましょう。(色と矢印を消してプログラムを終了しましょう)
★POINT
ココで重要なのは、記述とプロクラムの起動、停止、ステップ実行の操作です。また、式も書込むことができます。

