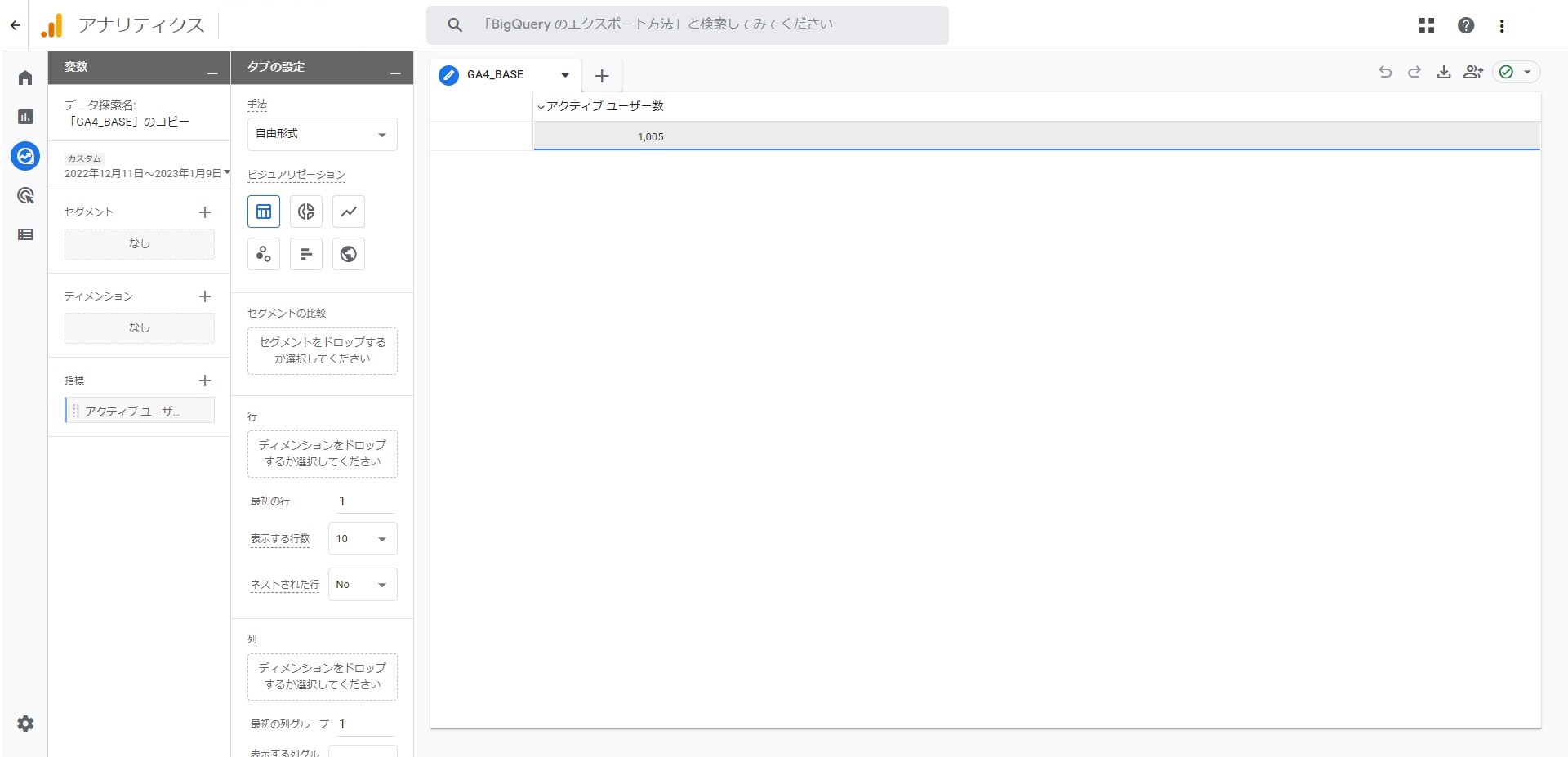GA4 設定データのベース作成
更新日:2025/4/4
GA4の色々な閲覧設定をする為、とりあえずベースとなる設定ファイルを作っておこうと思います。
人によってそれぞれかと思うので、お好みで作成してください。
自分は本当に基本となる設定を保持し、コピーして使用していこうと思いました。
慣れれば、色々いじっても戻せるのですが、初めは色々いじると戻せなさそうなので・・・・心配で作っておきました。
1・GA4の左側にある「探索」をクリックする

2・「探索」の設定画面になる
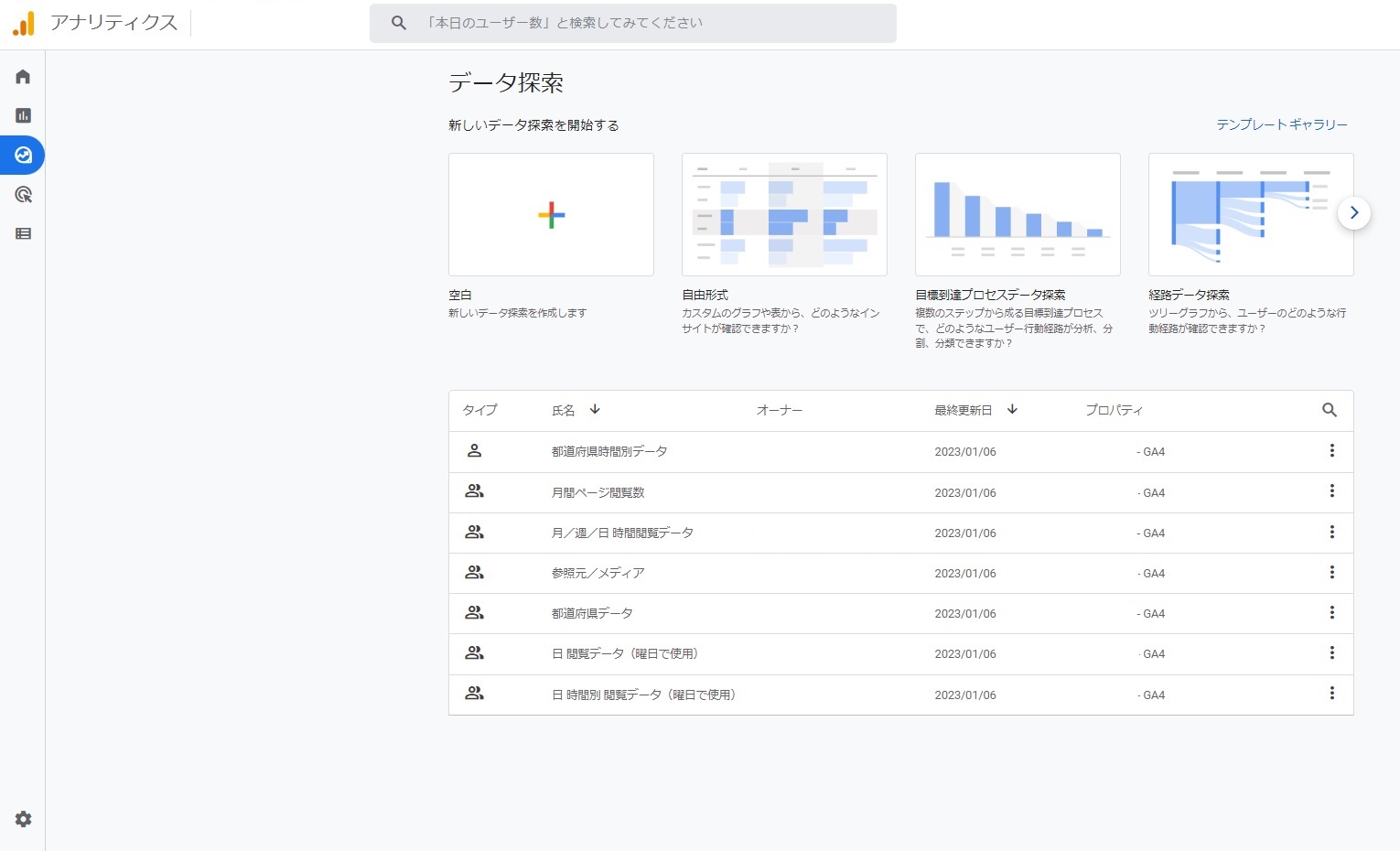
3・「自由形式」をクリックする
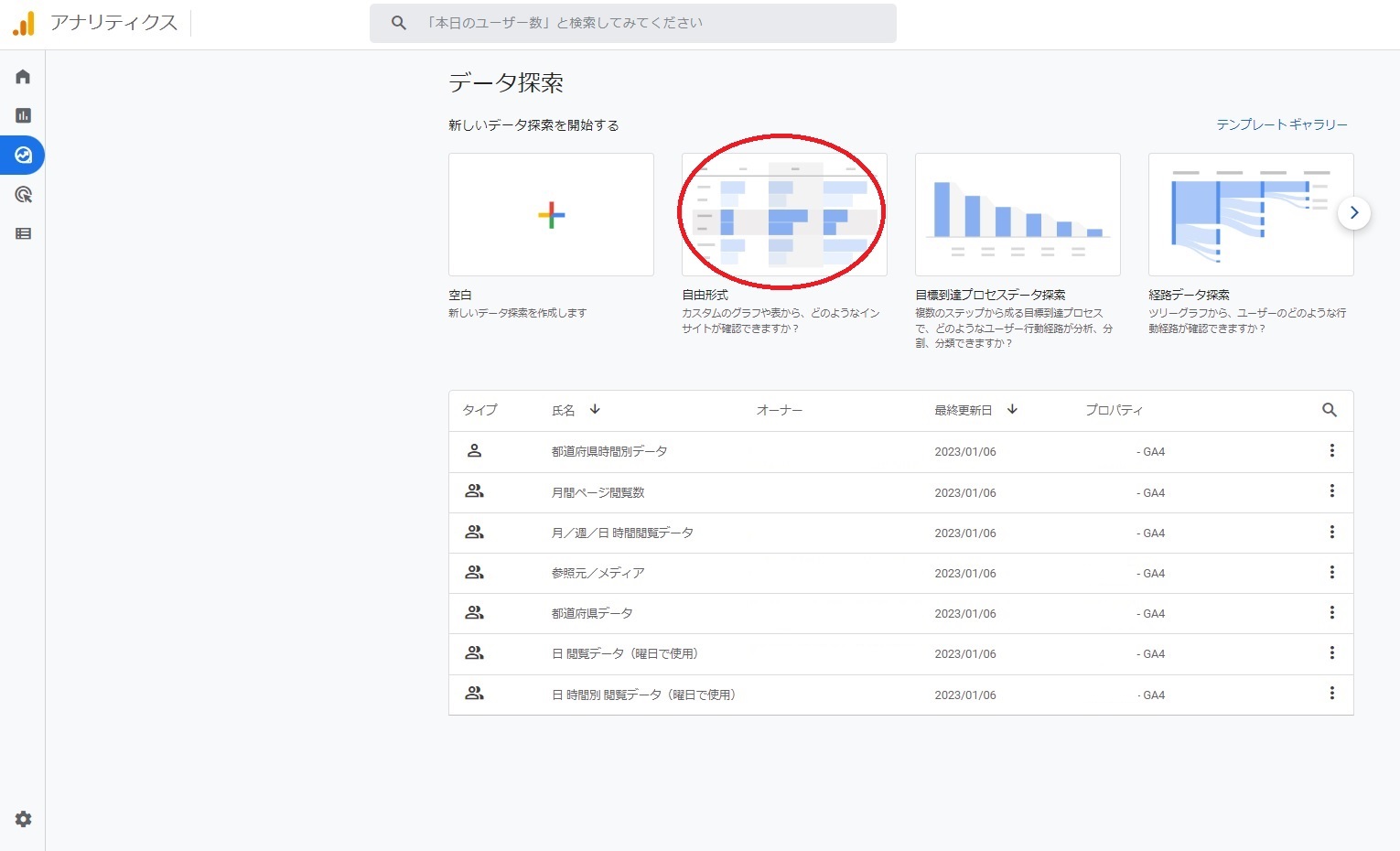
4・とりあえずのデータが表示される
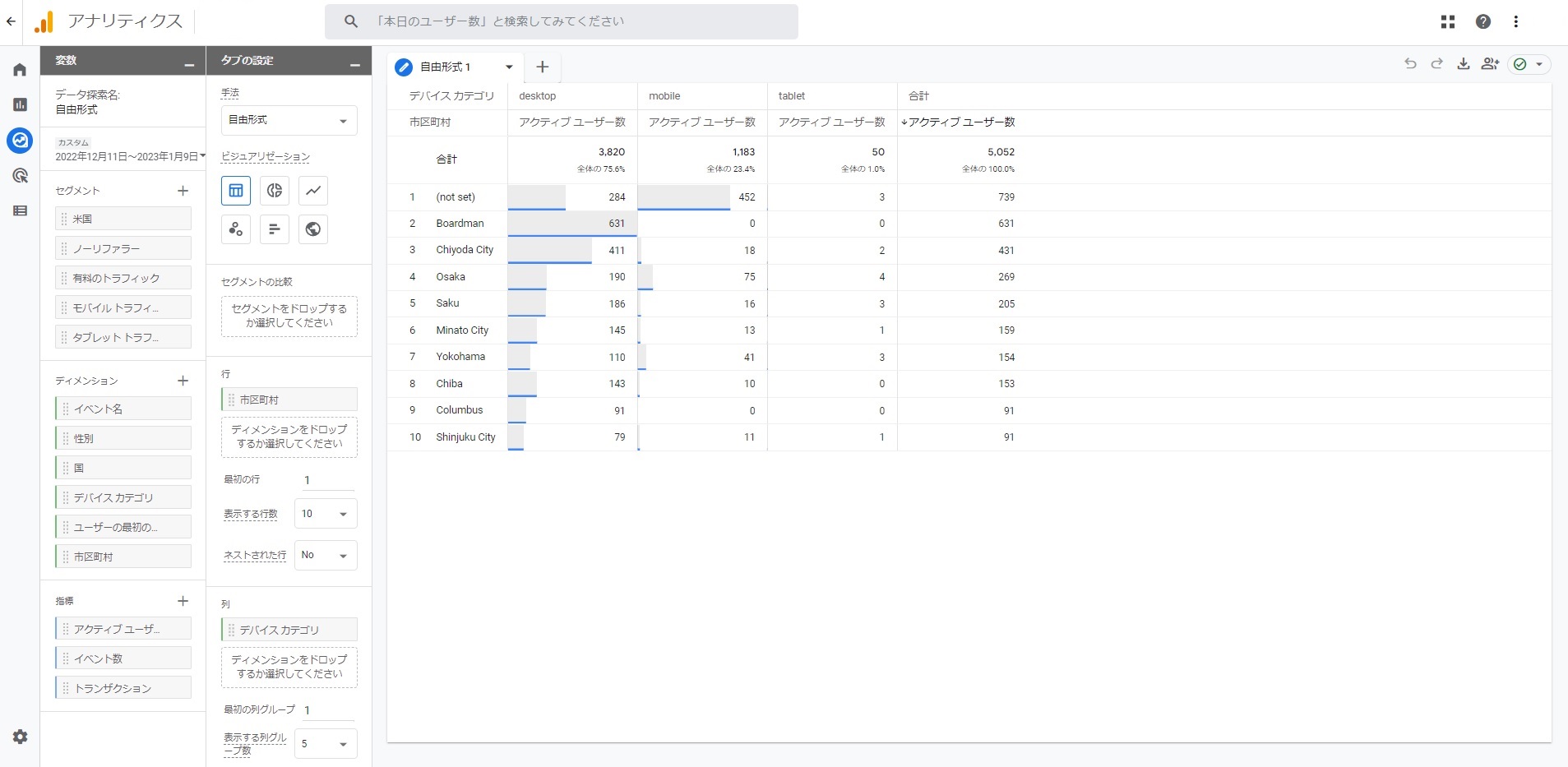
5・左側の「変数」内と「タブの設定」内の項目を削除する
収集する項目が分かりにくくなるので、「変数」内の「ディメンション」・「指標」と、「タブの設定」内の「行」「列」「値」の項目にマウスを持っていくと「×」が出るのでクリックし消す。また、「タブの設定」の「ビジュアリゼーション」は「テーブル」に設定しておく。
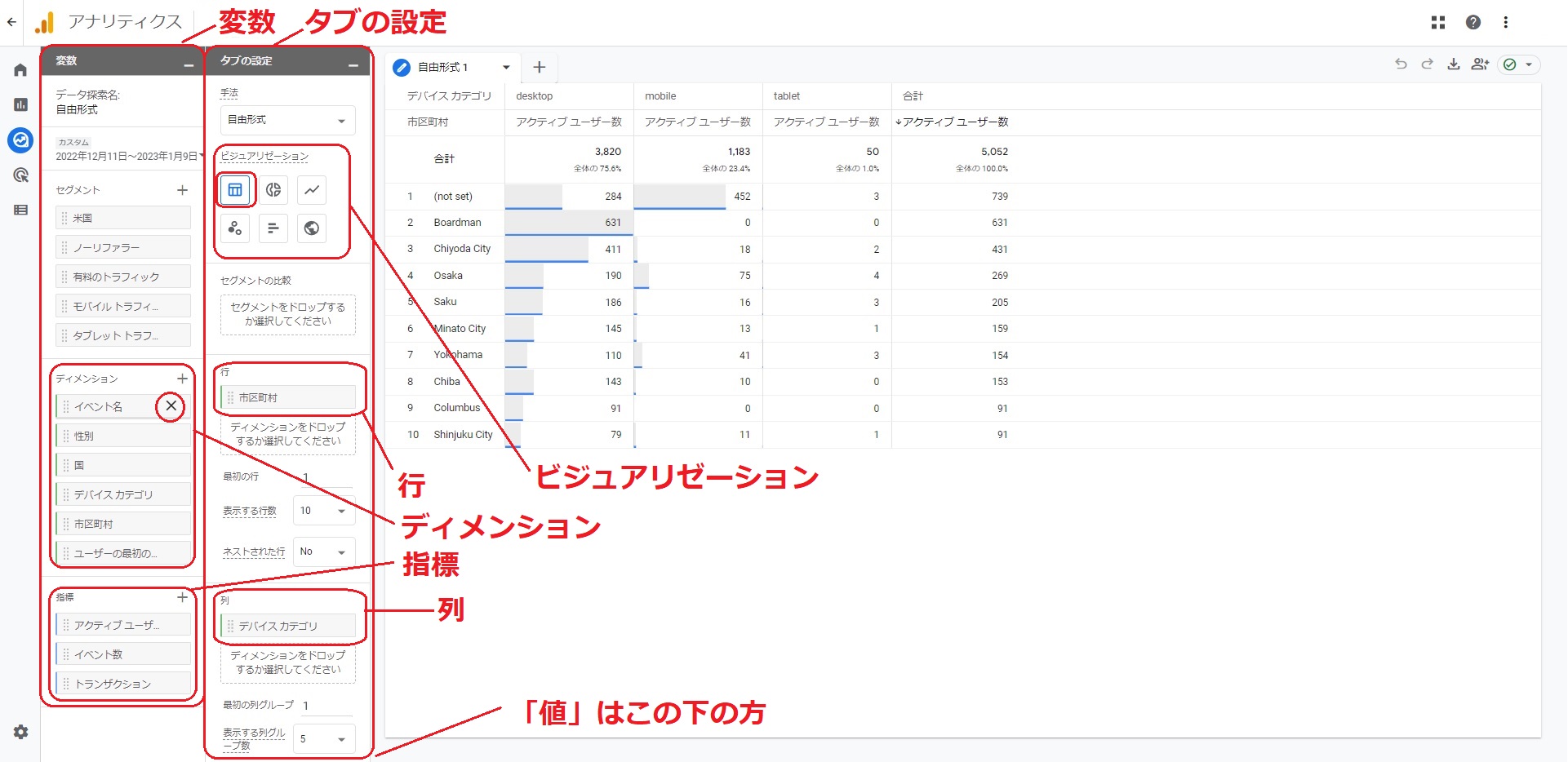
6・左側「変数」内の「セグメント」内の項目を削除する
項目にマウスを持っていくと、縦3つの点が出てくるのでクリックすると、メニューが出るので「削除」を選択する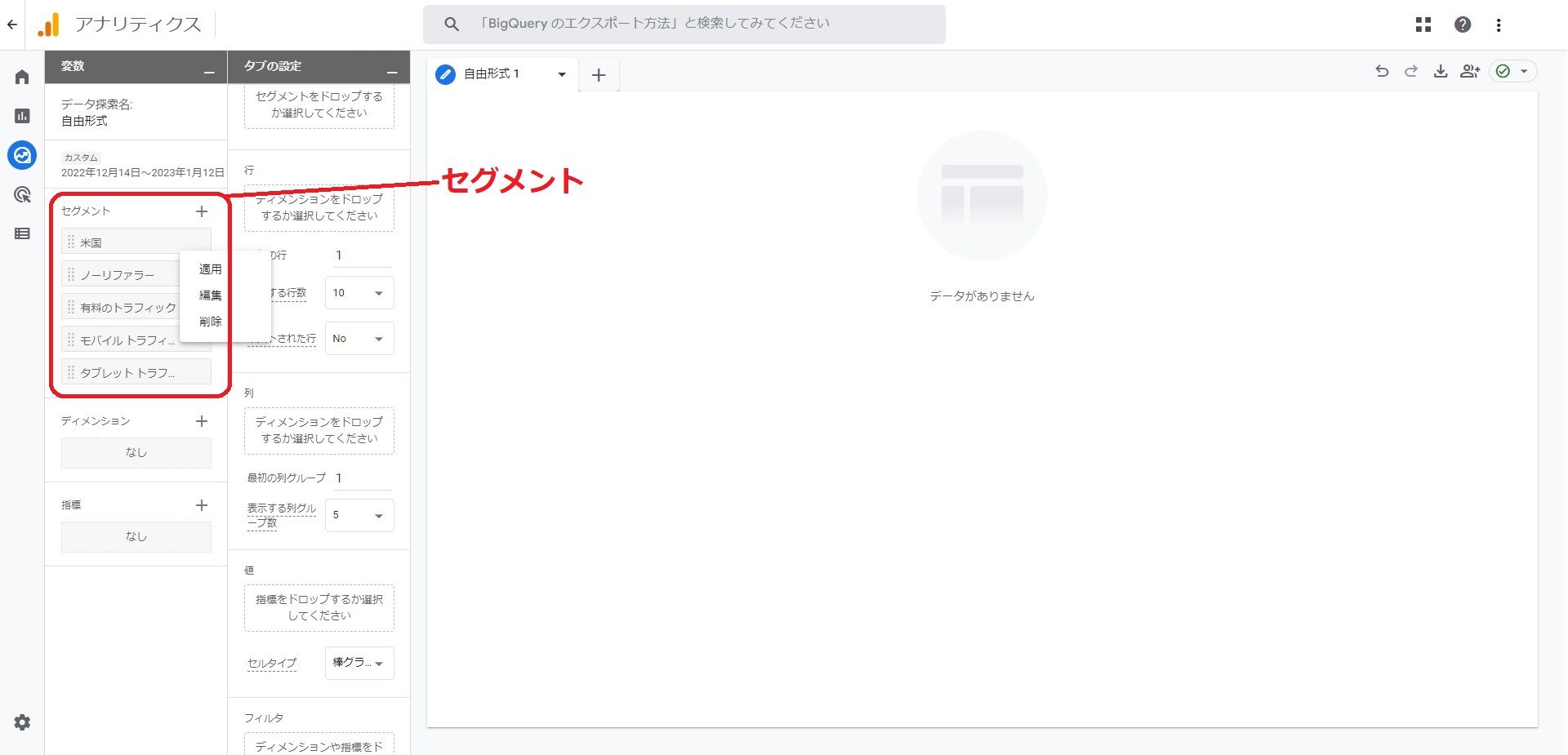
7・設定がクリアになる
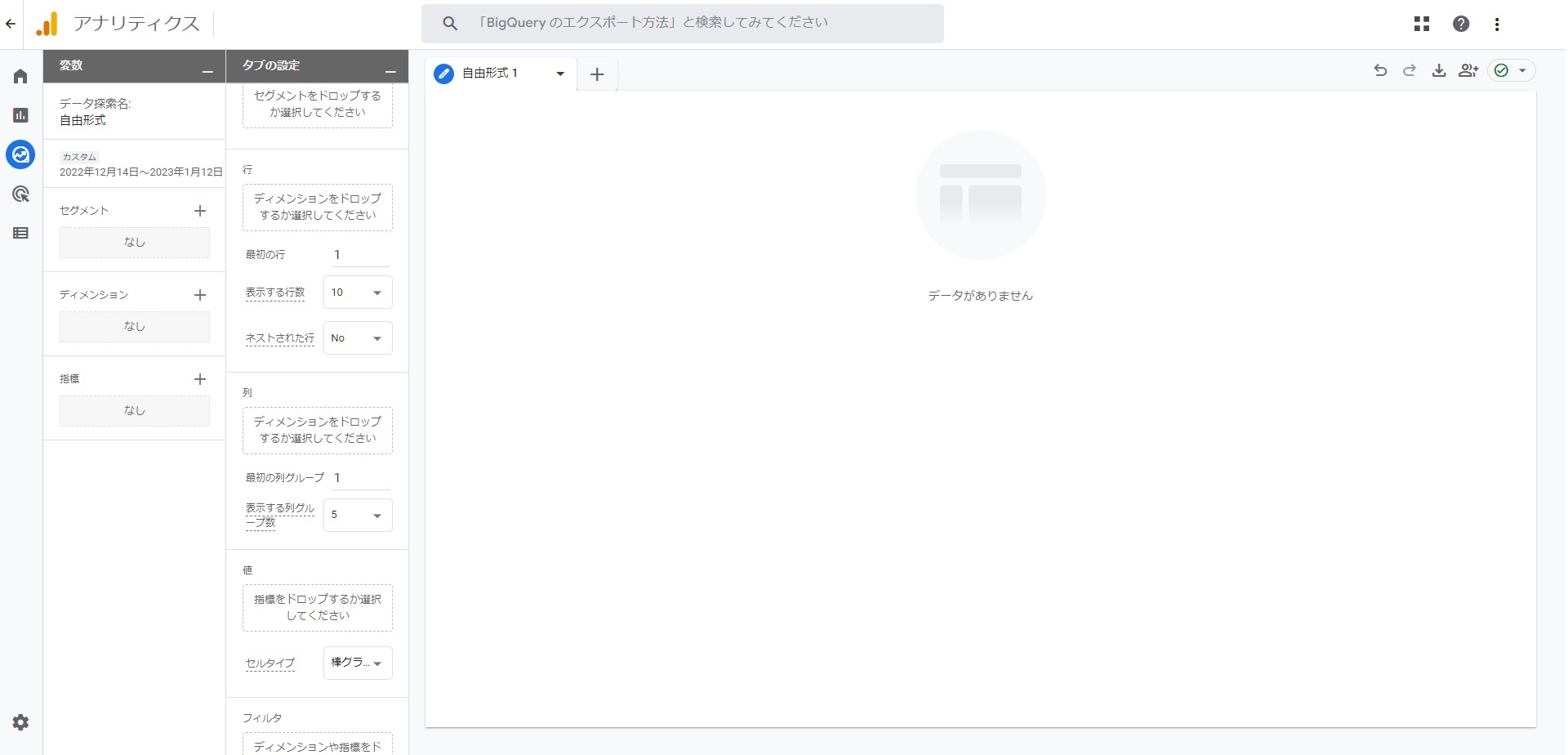
8・「変数」内の「指標」の「+」をクリックする
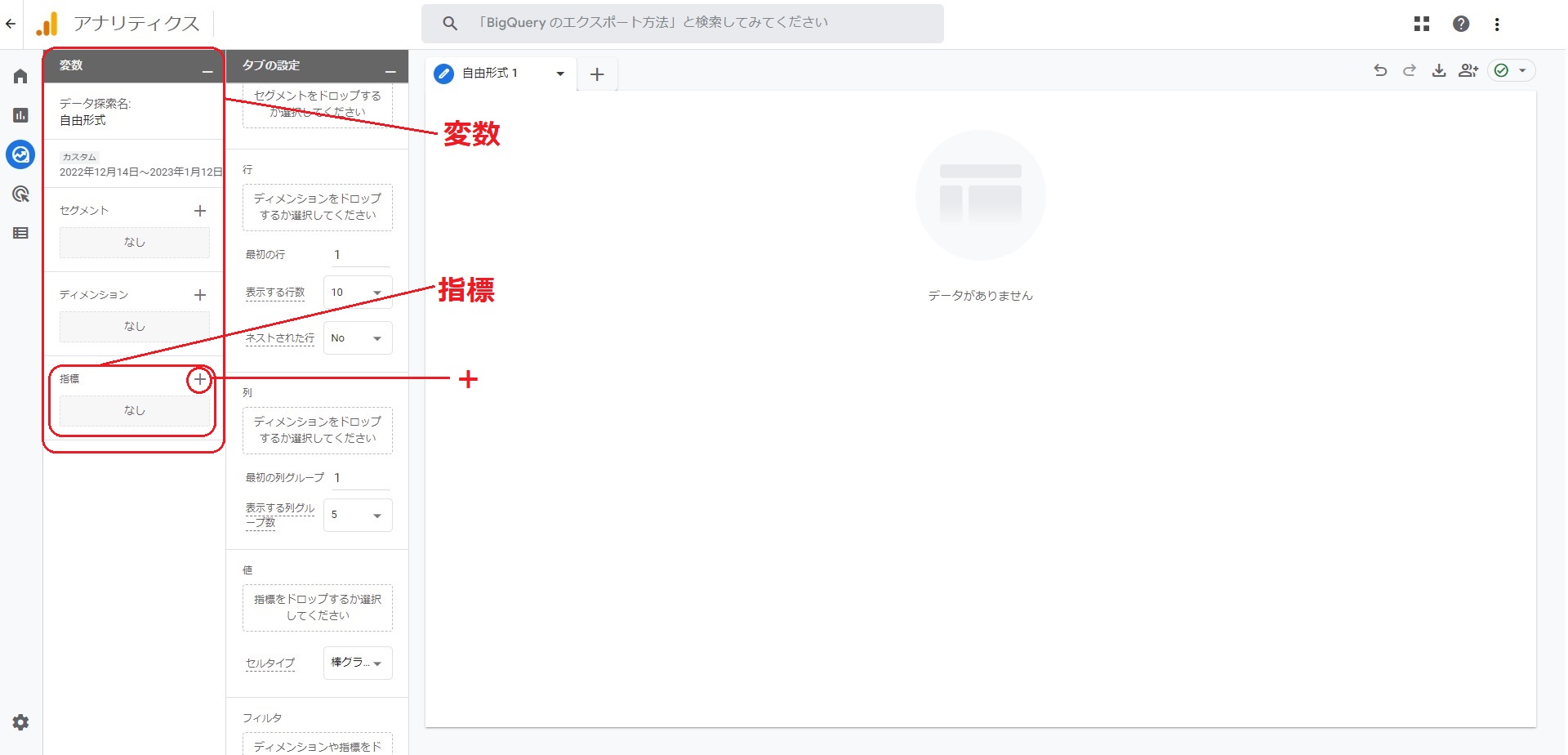
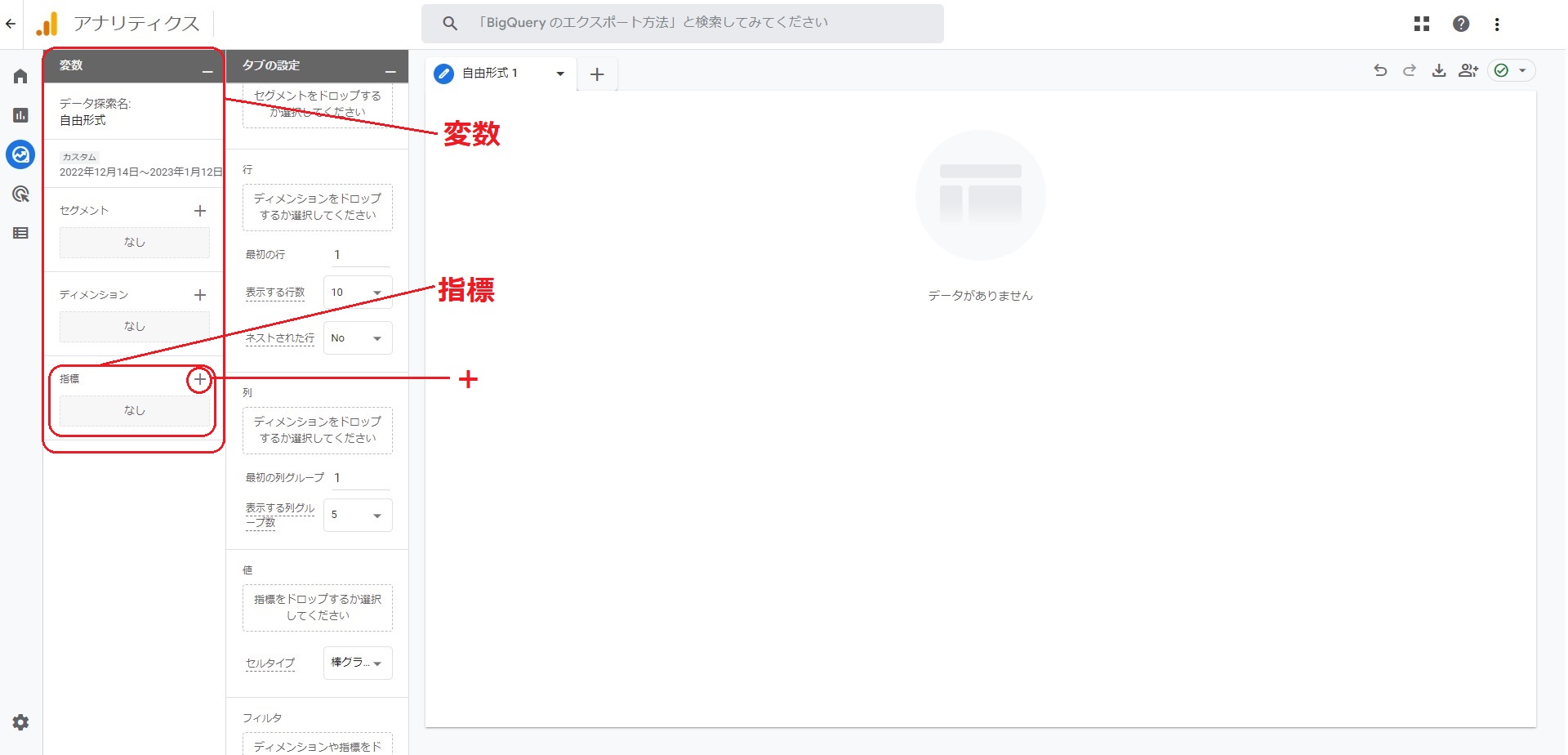
9・「ユーザー」の項目から、「アクティブユーザー数」を選択し「インポート」する
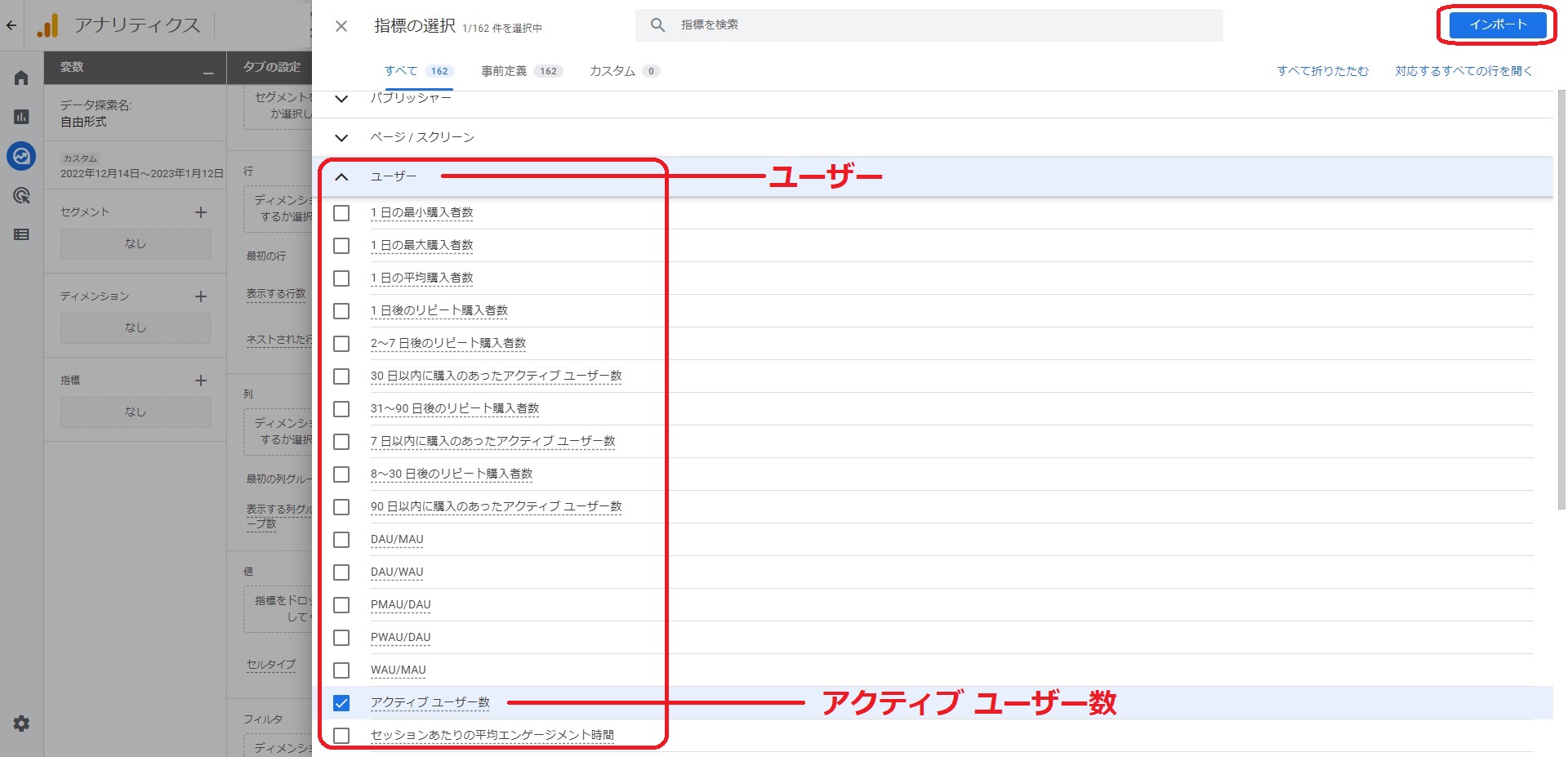
10・「インポート」すると「指標」に登録される
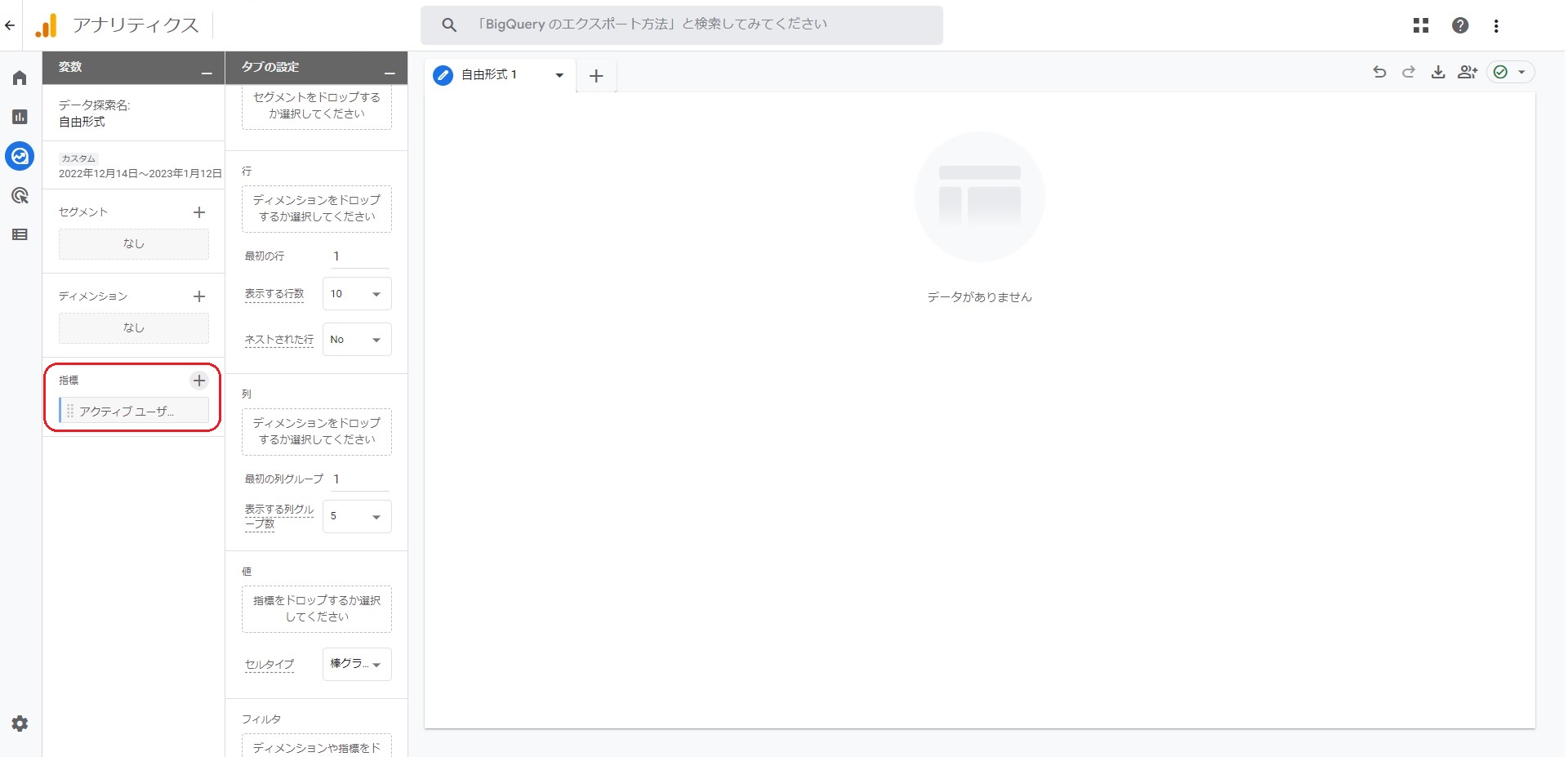
11・「指標」から、「タブの設定」内の「値」に「アクティブユーザー数」をドラッグアンドドロップする
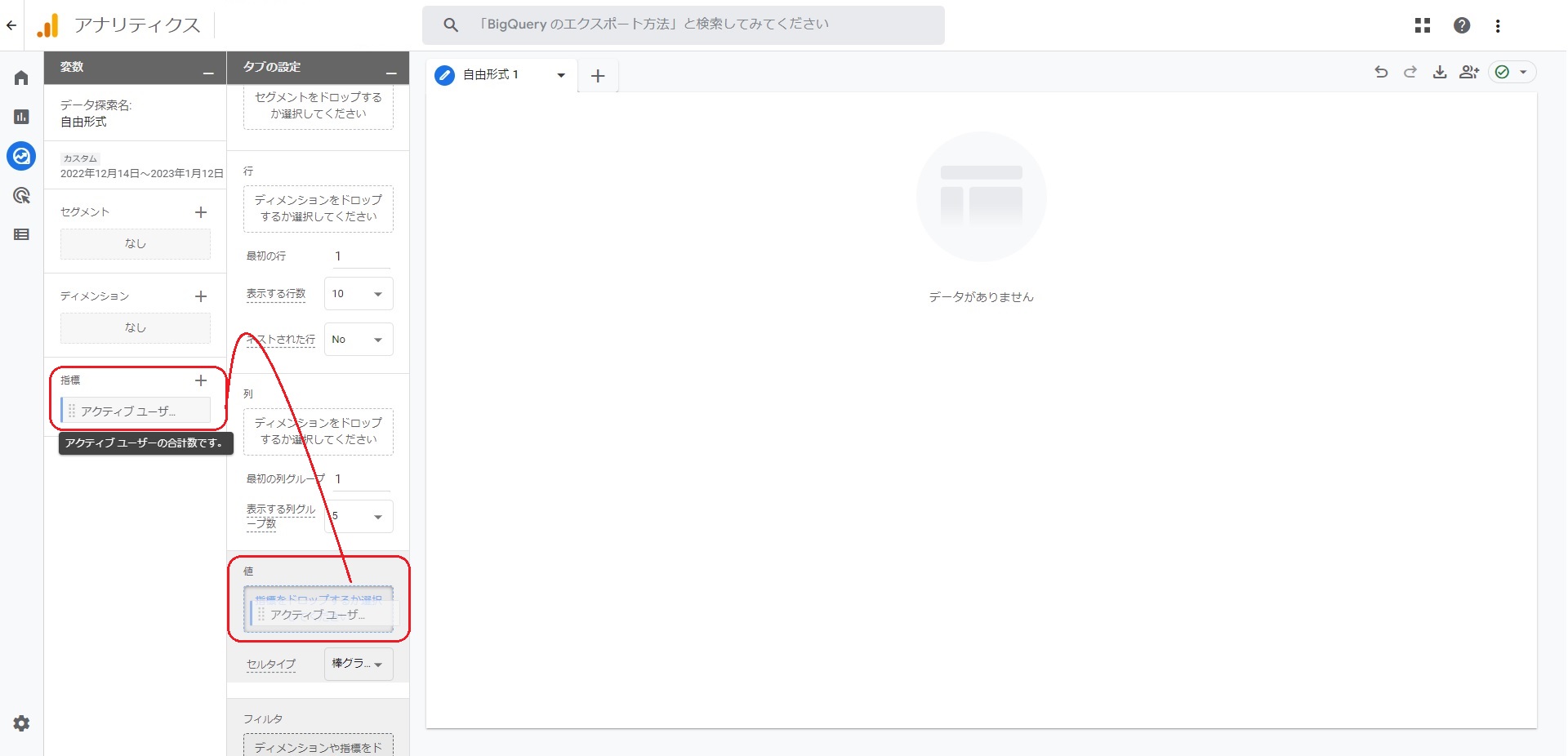
12・「アクティブユーザー数」が表示される
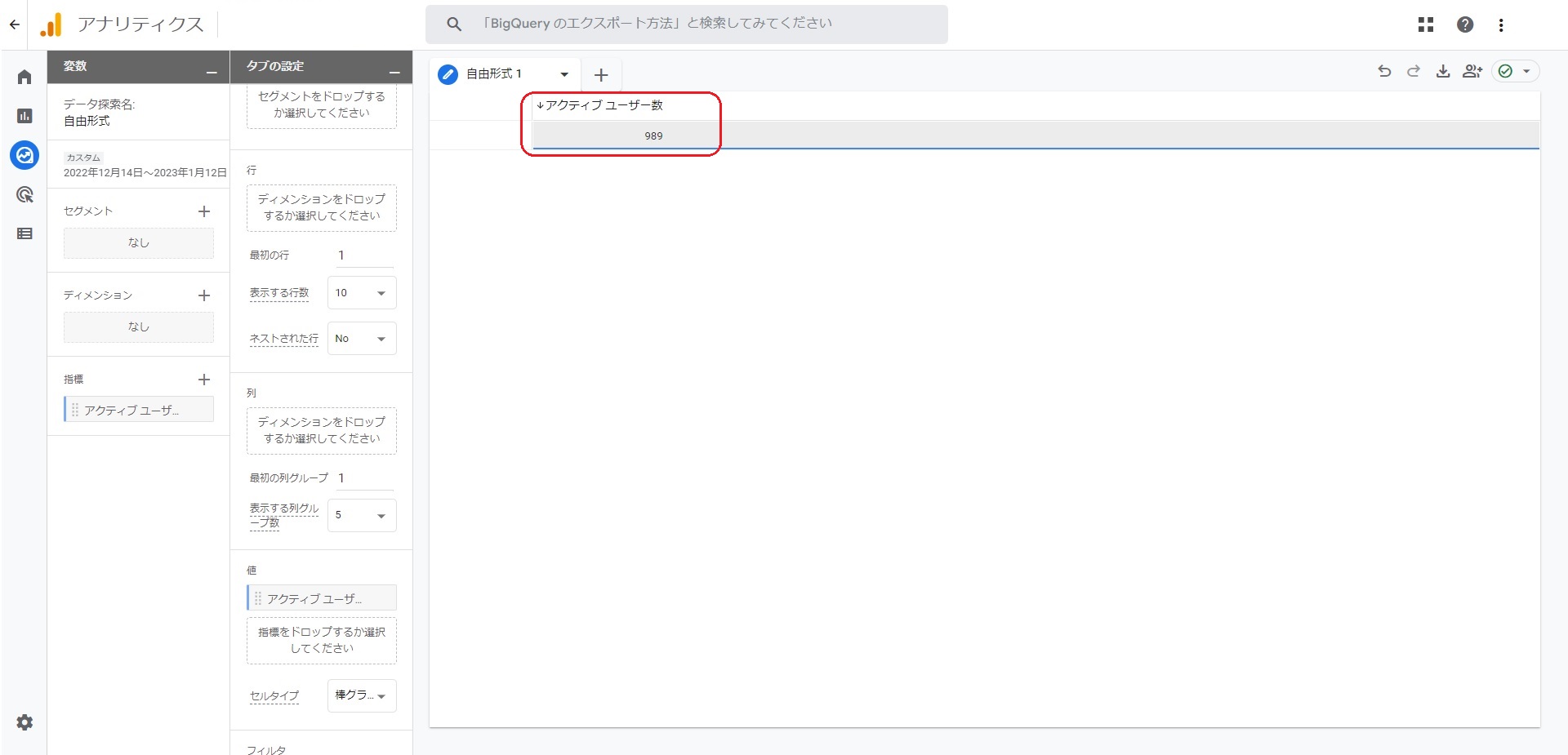
13・名前を2ヶ所変更する
ベースの設定とするので分かりやすい名前が良いかと思います。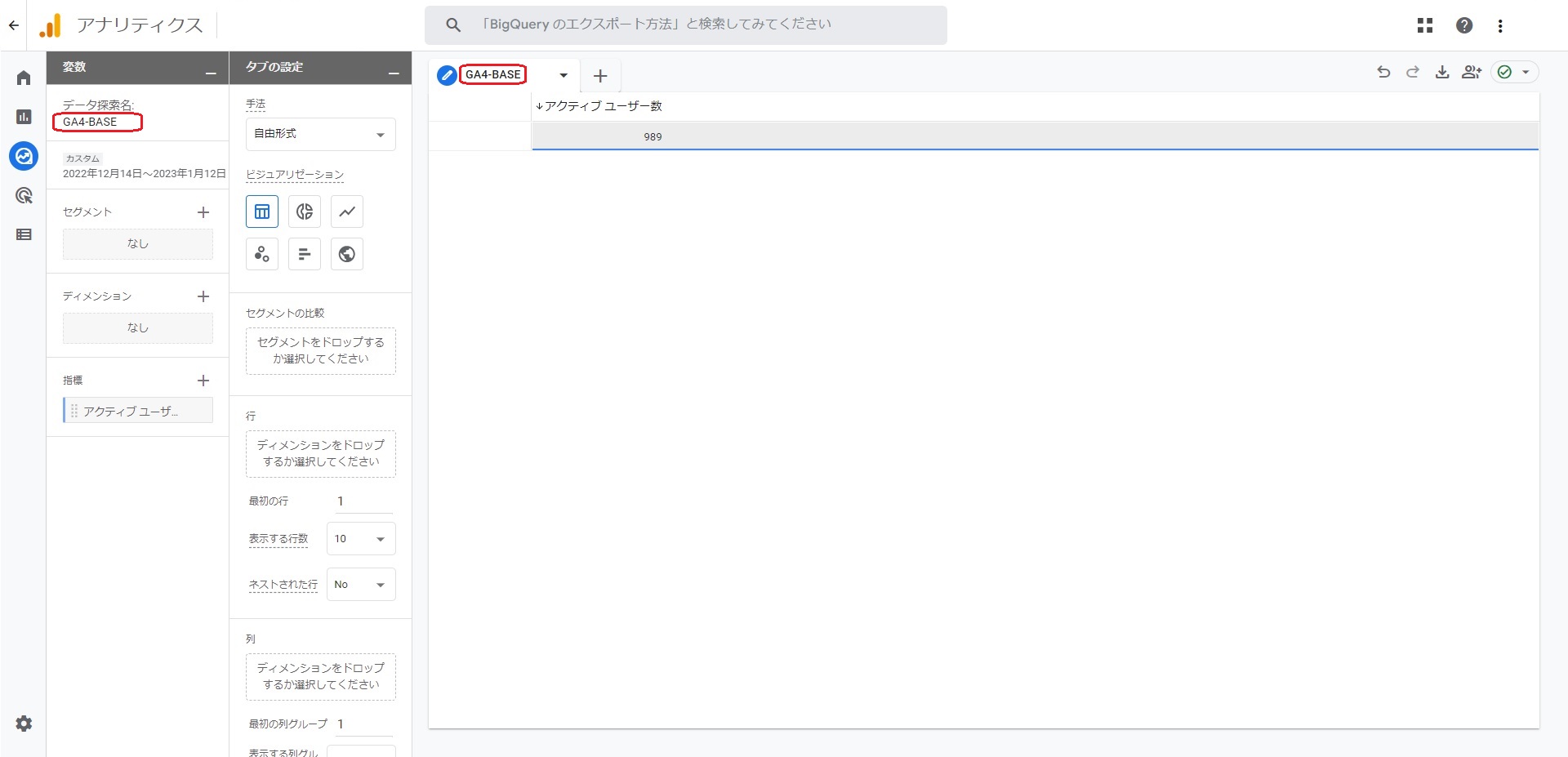
14・「探索」をクリックし「探索」のTOPに戻る
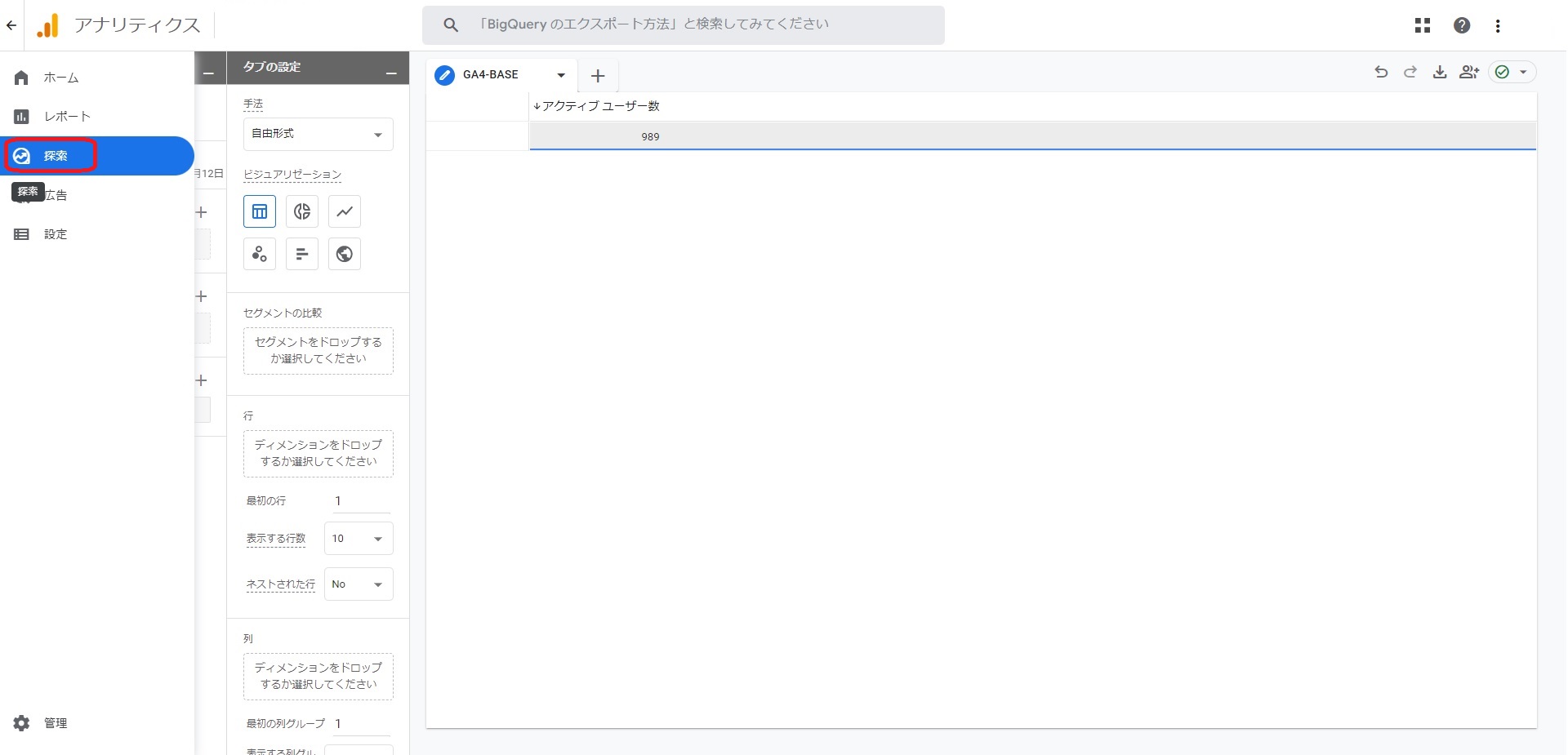
15・設定したファイルが自動で保管されている
今後、この設定をベースにして、コピーして設定を色々していきます。※間違えて消さないように、「GA4-BASE」と「GA4_BASE」の二つを作っておきました。
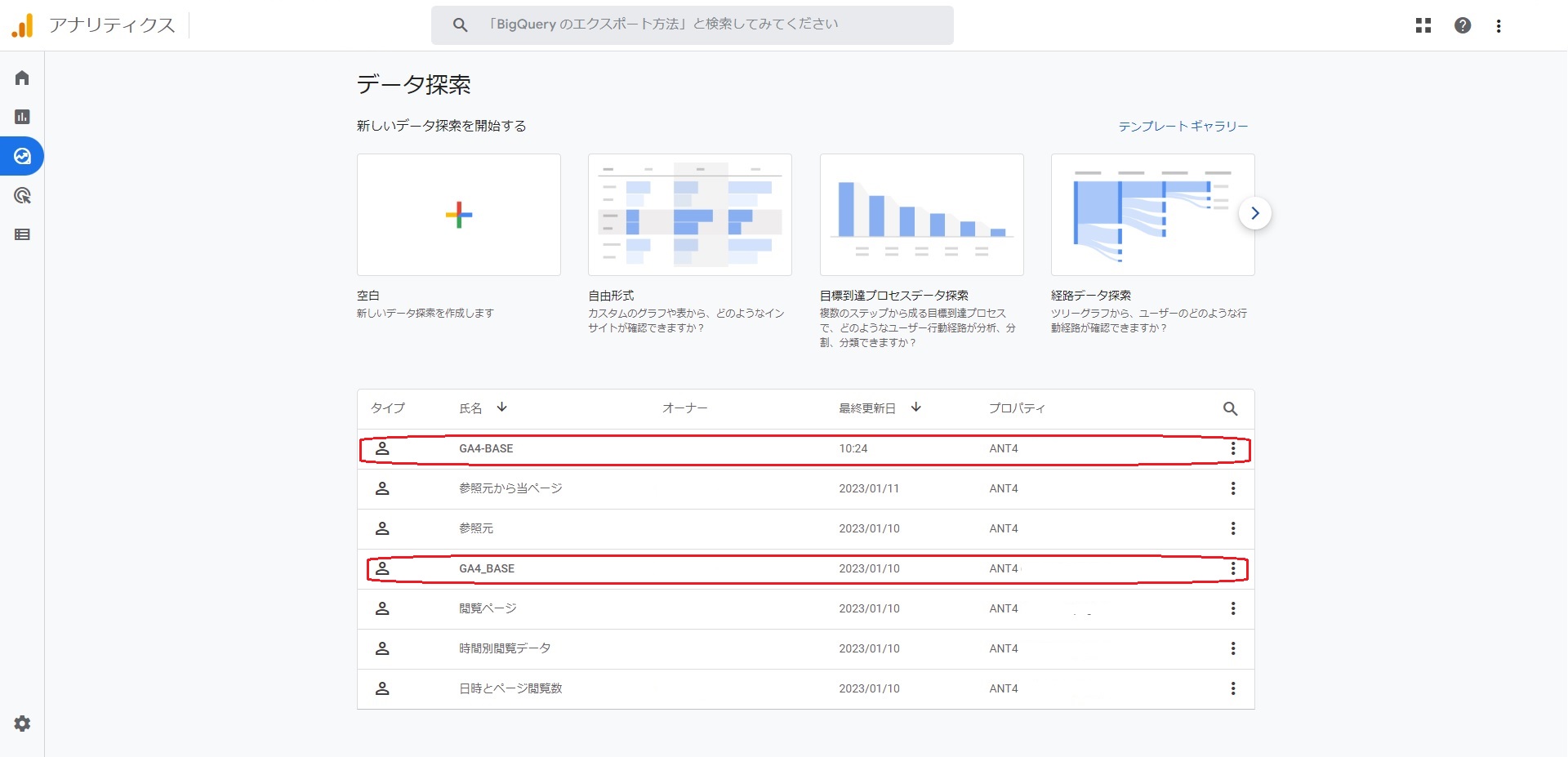
16・ベースファイルを複製する
項目にマウスを持っていいき、縦3つの点をクリックすると、メニューが出るので「複製」を選択する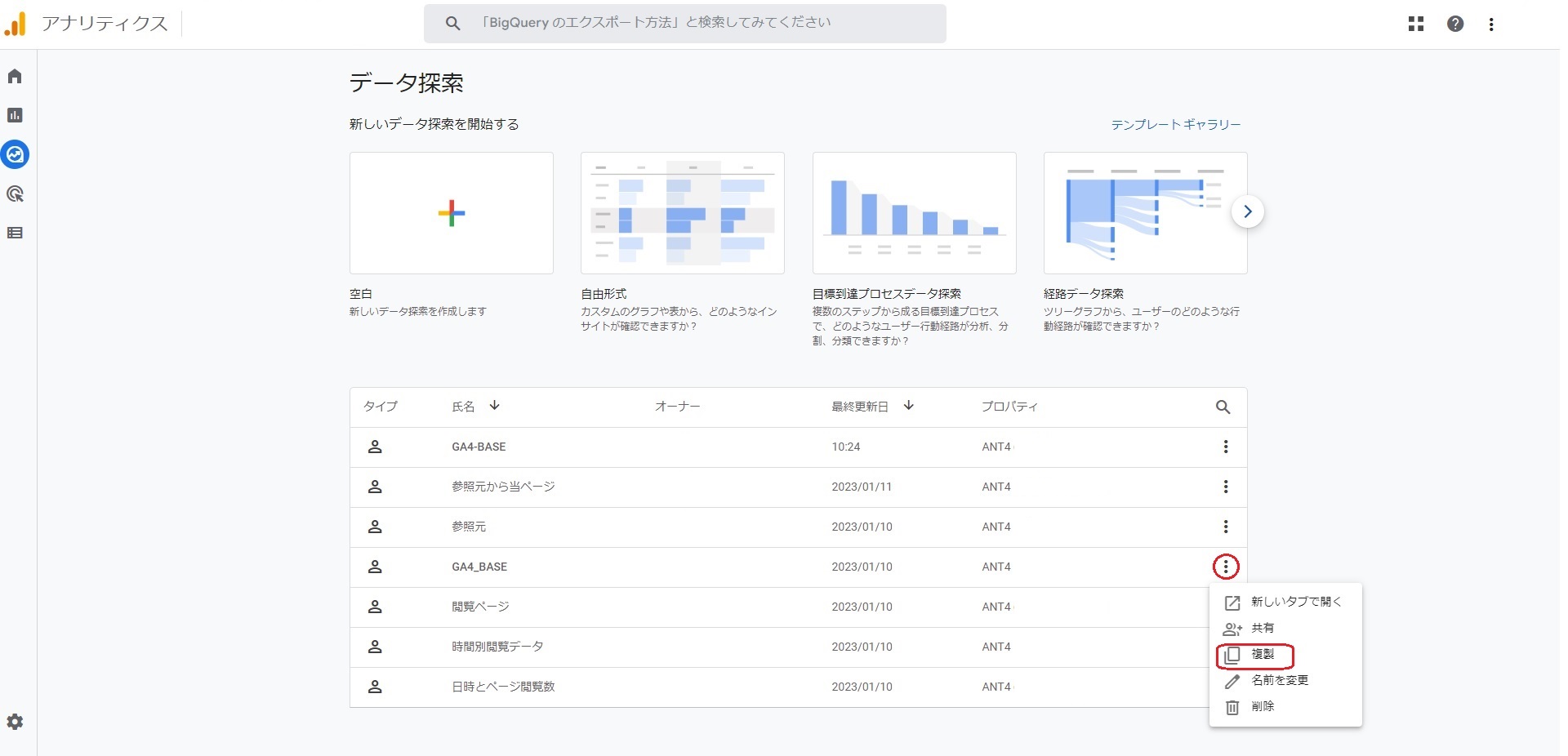
17・コピーファイルができる
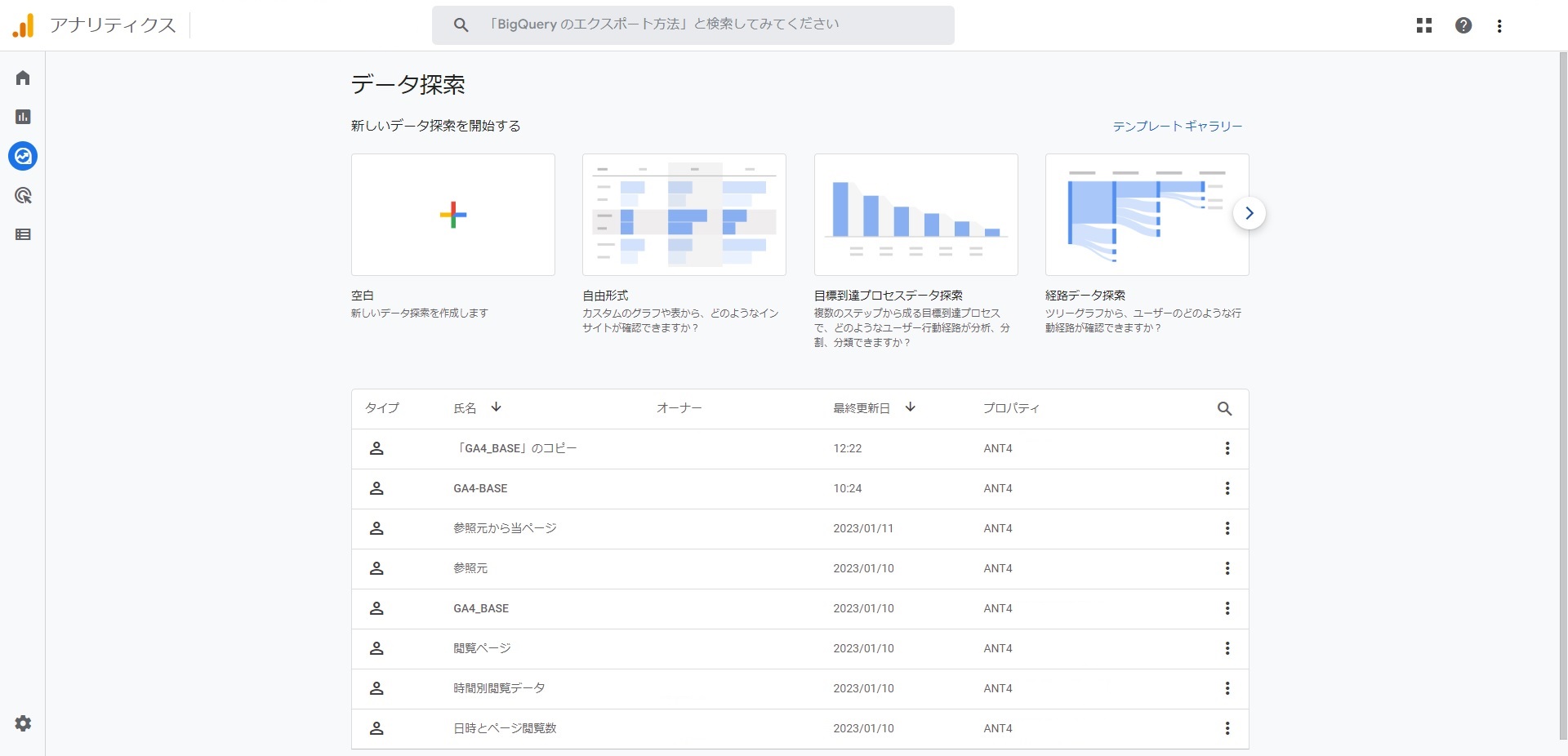
18・コピーファイルをクリックする
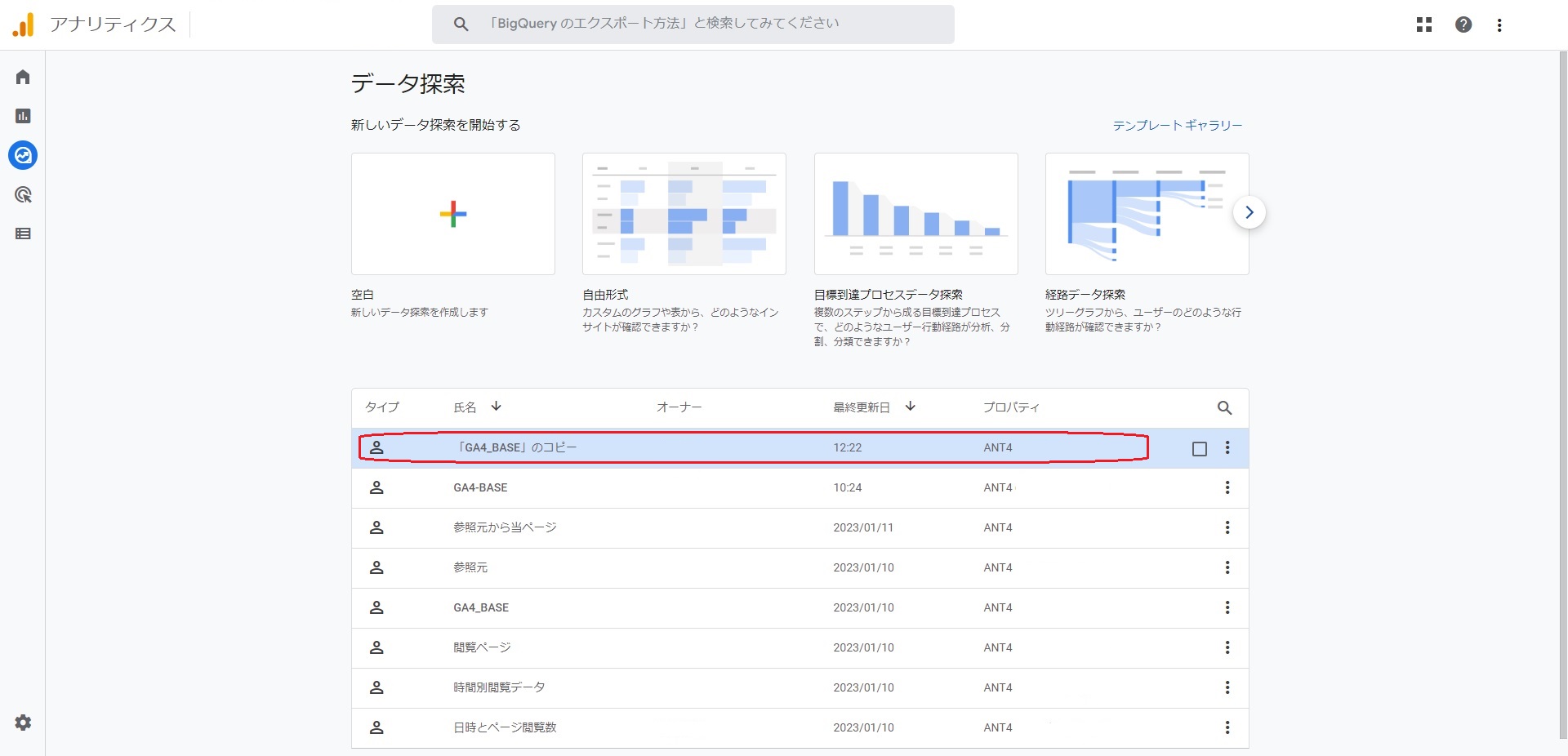
19・設定開始
ここから各設定を開始する。