WEBアンケート作成準備
WEBアンケートは「Google」を使用します。アンケートを作成する前に、まず基本中の基本、「Googleのアカウント」を取得しておいてください。
アカウントの作り方は何処かのサイトでも記載されているので、そちらを参照してください。
Googleアカウントが既に取得済みであるところから始めたいと思います。
ココではアンケートの大枠の作成手順を記載していきます。
1・「ドライブ」をクリック
Googleトップページで、右上の四角をクリックし「ドライブ」(Googleドライブ)を選択します。
※違うやり方でGoogleドライブを立ち上げても構いません。また右上の四角をクリックし「Forms」を選択しても作成可能です。

2・「新規」をクリック
Googleドライブの左上の十字「新規」をクリックし「メニュー」を表示させます。
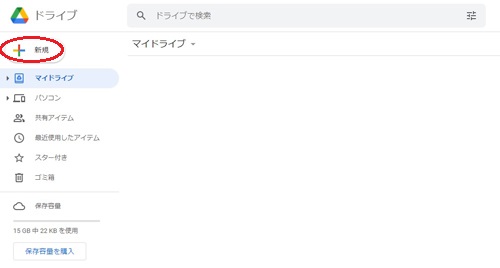
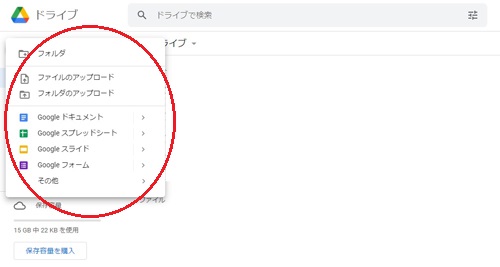
3・「Googleフォーム」をクリック
3-1・メニューの中から「Googleフォーム」または「空白のフォーム」をクリックします。
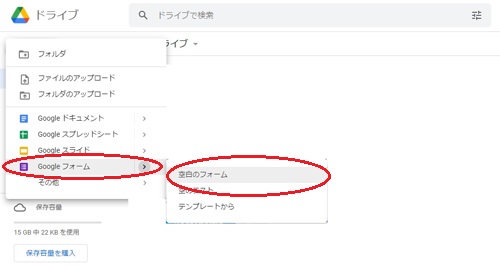
3-2・アンケートシートのベースフォーマットが表示されます。説明のBOXが出ますが、とりあえず「スキップ」を選択します。
※説明を見たい方は「使い方ガイド」をクリックしてください。
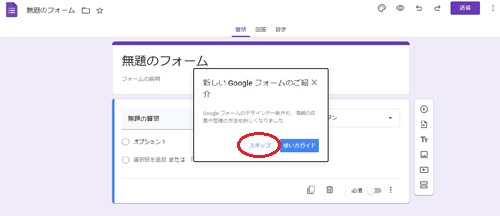
3-3・アンケートシートのベースが完成します。
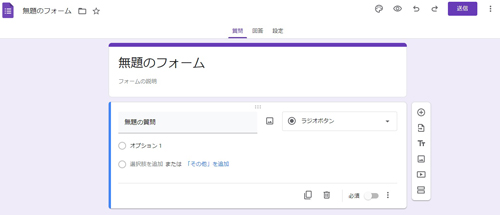
4・「テーマのカスタマイズ」をクリック
4-1・右上の「テーマをカスタマイズ」(パレット)をクリックします。
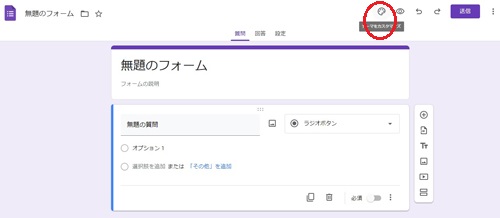
4-2・右側に「テーマオプション」が表示されるので、「テーマの色」と「背景色」を選択します。
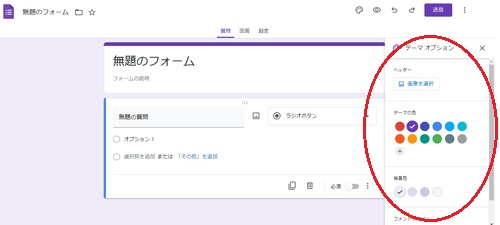
4-3・色を変更すると「無題のフォーム」部分のカラーと「背景色」が変更されます。
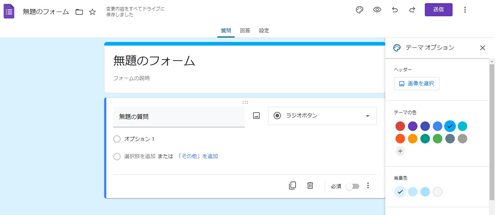
5・ヘッダーに画像を挿入
5-1・右側の「テーマオプション」の一番上に「画像を選択」という項目が有るのでクリックします。
Googleで準備されている画像や、自分で使用したい画像を挿入できます(画像サイズ横1200px×縦300px)。
アップロードすると枠が出て表示画像の調整ができます。少しぐらい大きくても大丈夫かと思います。
ココではアップロードをします。
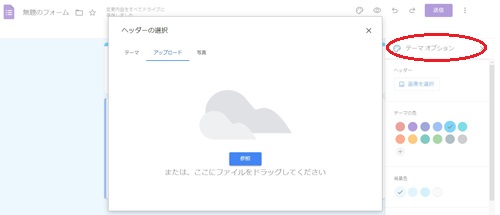
5-2・アップロードすると、一番上に画像が表示されます。「テーマオプション」の横の「×」をクリックして終了です。
(写真を入れるとテーマの色や背景色が変わってしまうことが・・不明です・・・)
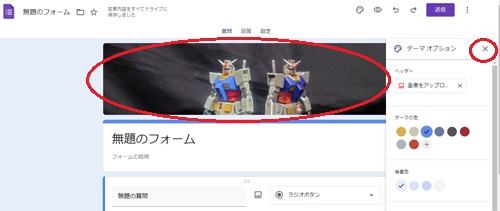

6・アンケートのタイトル名前を入力
「無題のフォーム」という文字の所にカーソルを合わせてアンケートのタイトルを入力します。
ココでは「アンケートフォームテスト」と入力しています。
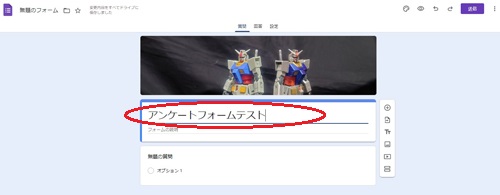
7・アンケートの説明を入力
アンケートの説明を入力します。
アンケートタイトルの下、「フォームの説明」という文字の所にカーソルを合わせてアンケートの説明を入力します。
ココでは「アンケートフォーム作成手順のアンケートです。」と入力しています。
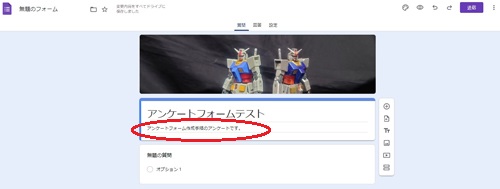
8・ファイル名前を入力
左上の「無題のフォーム」という文字の所にカーソルを合わせると、タイトルが自動で表示されます。
これがGoogleドライブでファイル名として表示されます。ファイル名を変えたい場合は名称を入力してください。
作成したファイルは自動保存されます。(されました。)
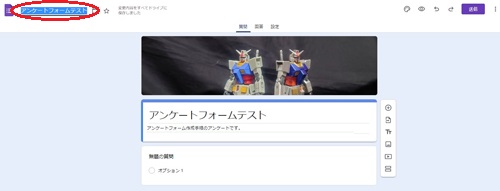
これでアンケートの大枠は準備完了です。
アンケートの質問設定等は以下のINDEXから参照をお願いします。

