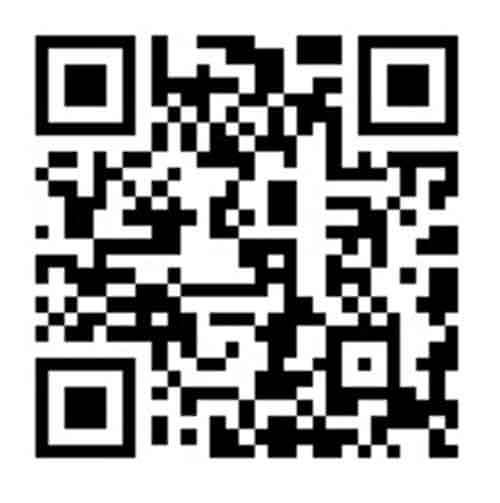WordでQRコードを作成
カタログやチラシなどにQRコードを張り付けて印刷し、スマホ等でサイトにアクセスしてもらいたい場合が有ります。
初めはどうやって作成するのかと思っていたのですが、調べていくとWordで作成出来ることが分かりました。
ココでは、PCで作成できるようにWordを使用し例としてサイトのQRコードの作成方法を記載します。画面に表示されているQRコードはWordで作成した物です。当サイトのHOMEのアドレスを作成しました。
エクセルでも作成はできるようなのですが、何かソフトが入っていないとできないようなのでWordでQRコードを作成する方法を採用しました。
<作成手順>
1・Wordを開き、「差し込み文書」タブを選択します。
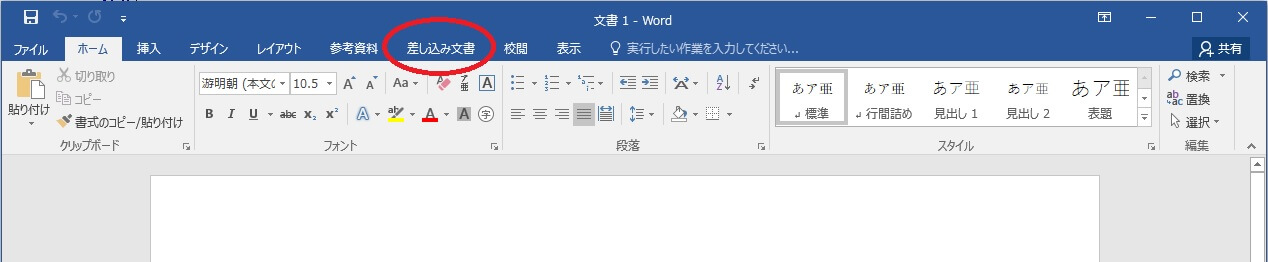
2・「宛先の選択」を選びます。
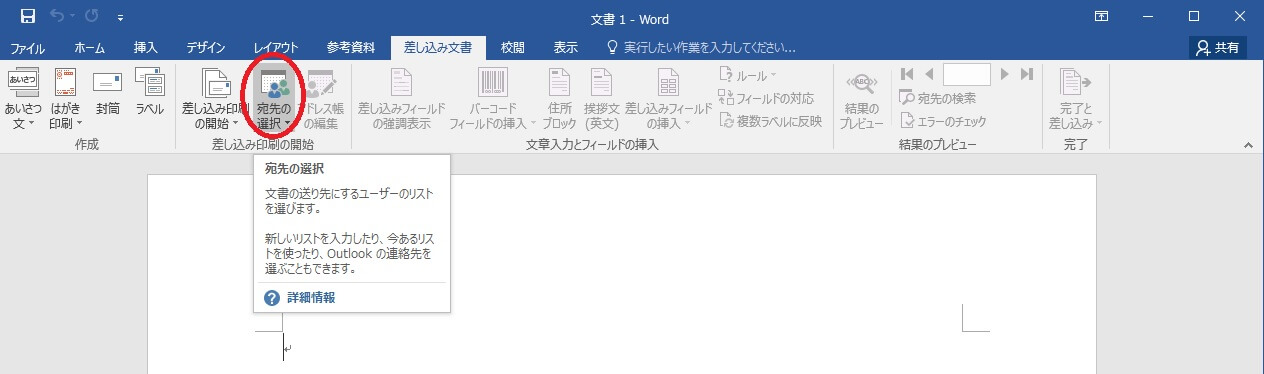
3・「新しいリストの入力」を選びます。
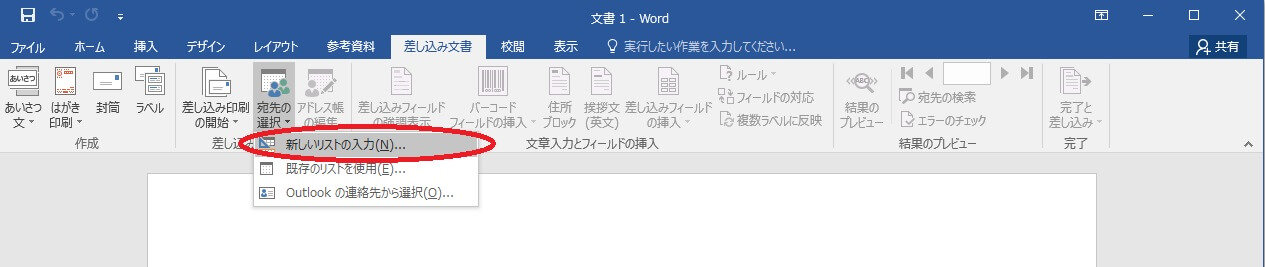
4・色々な項目が表示されます。
この中から、「ホームページ」の欄にアドレスを入れます。必要事項のみで、他は入力しなくてもOKでした。

5・「アドレス帳の保存」が表示されます。
適当な名前を入力し右下の「保存」を押下し保存します。
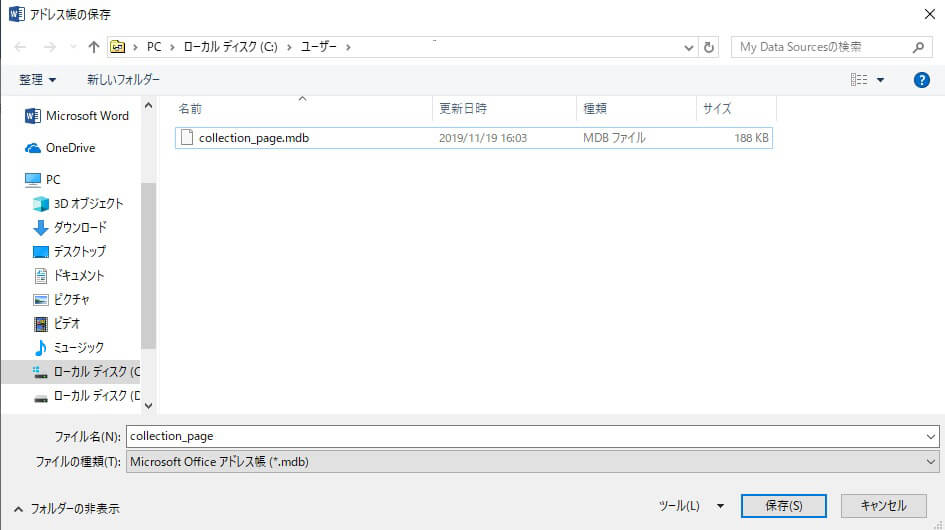
6・「バーコードフィールドの挿入」ボタンが押せるようになります。
押下し、「フィールドとバーコードのタイプを選択」を押下します。
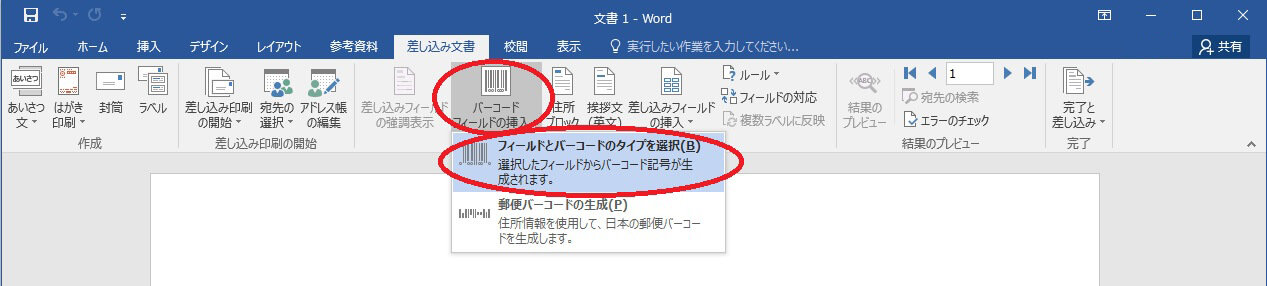
7・左側の「フィールド」内にある「ホームページ」を選ぶと、右側の「バーコードのタイプ」内に文字が表示されるのでQRコードを選び「OK」を押下します。

8・変な文字が現れます。
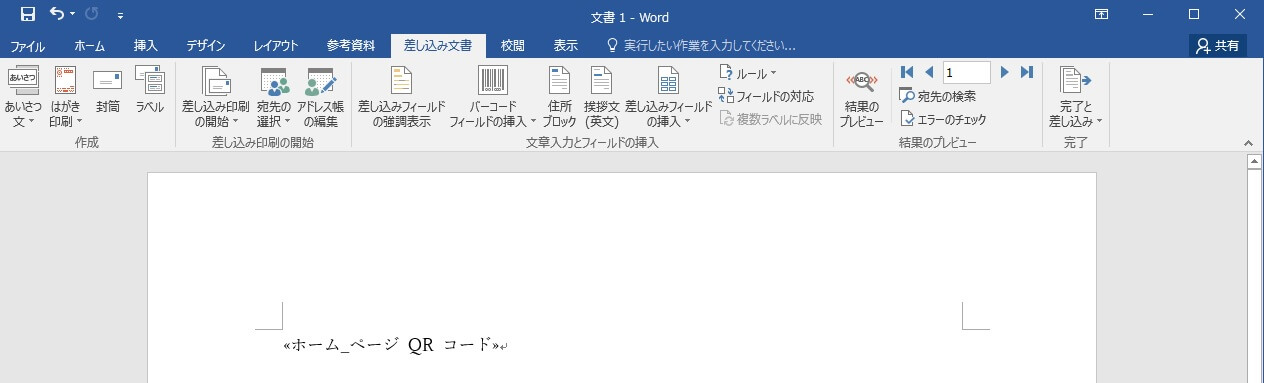
9・「検索結果のプレビュー」を押下すると、変な文字がQRコードになります。
このQRをチラシなどに張り付ければスマホからのアクセスも楽になります。
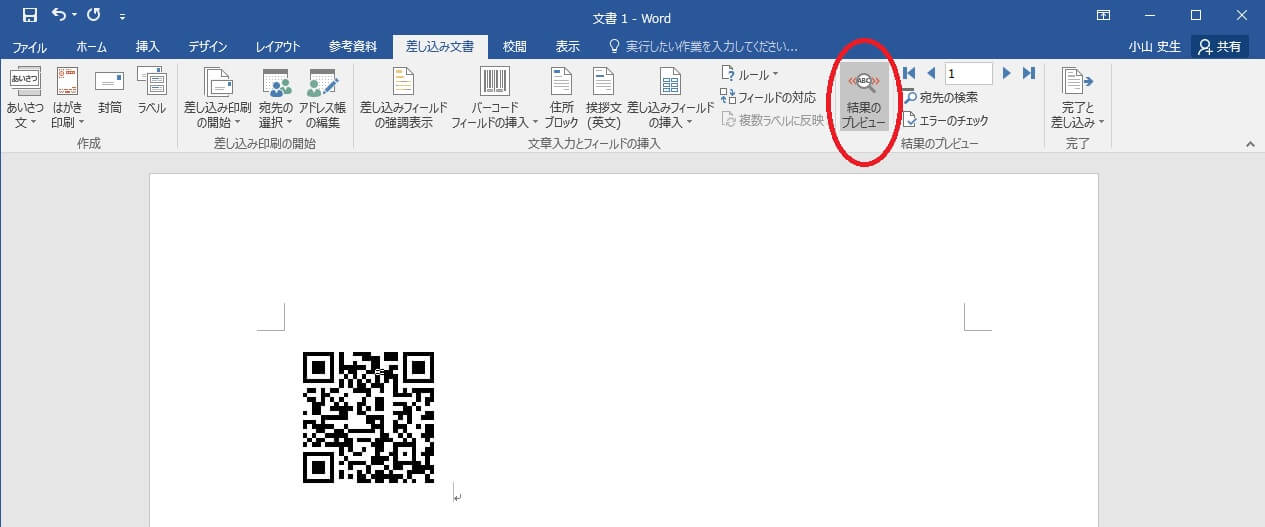
※QRコードは(株)デンソーウェーブの登録商標です