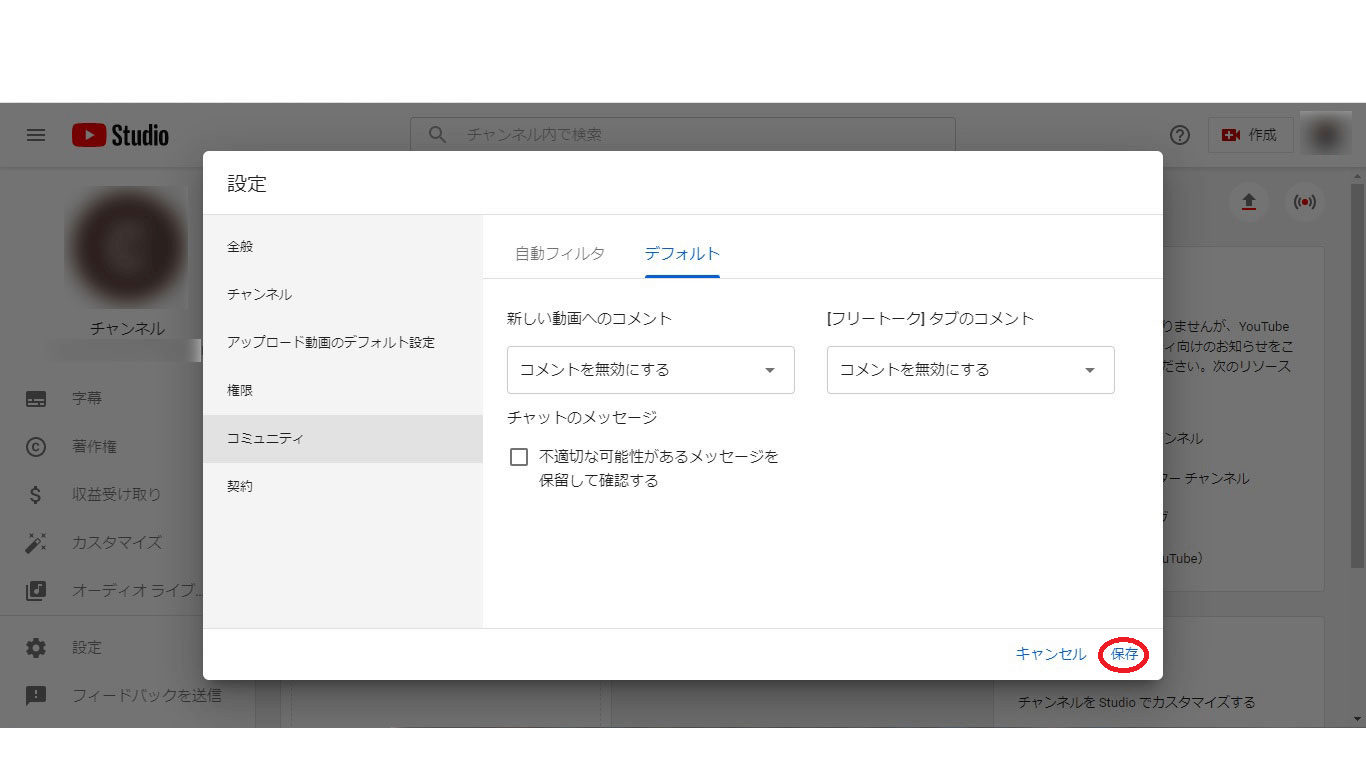初めてYouTubeチャンネルを作成する
YouTubeに動画を上げるためには、まずチャンネルの作成が必要です。
チャンネルは自分の名前でも良いし、チャンネル名(ブランドアカウント)を決めても良いです。
ここでは、チャンネル名(ブランドアカウント)を決めて作成していきます。
まずはGoogleアカウントを作成しておきましょう。
<開設手順>
1・Googleアカウントを取得
You Tubeチャンネル開設は「Googleアカウント」が必要ですが、ここでは記載いたしませんので、何処かで作成方法を参照してください。申し訳ありません。
2・Googleアカウントにログインし、YouTubeページに移動して、右上のアカウントを押下し、「チャンネル作成」を押下します。
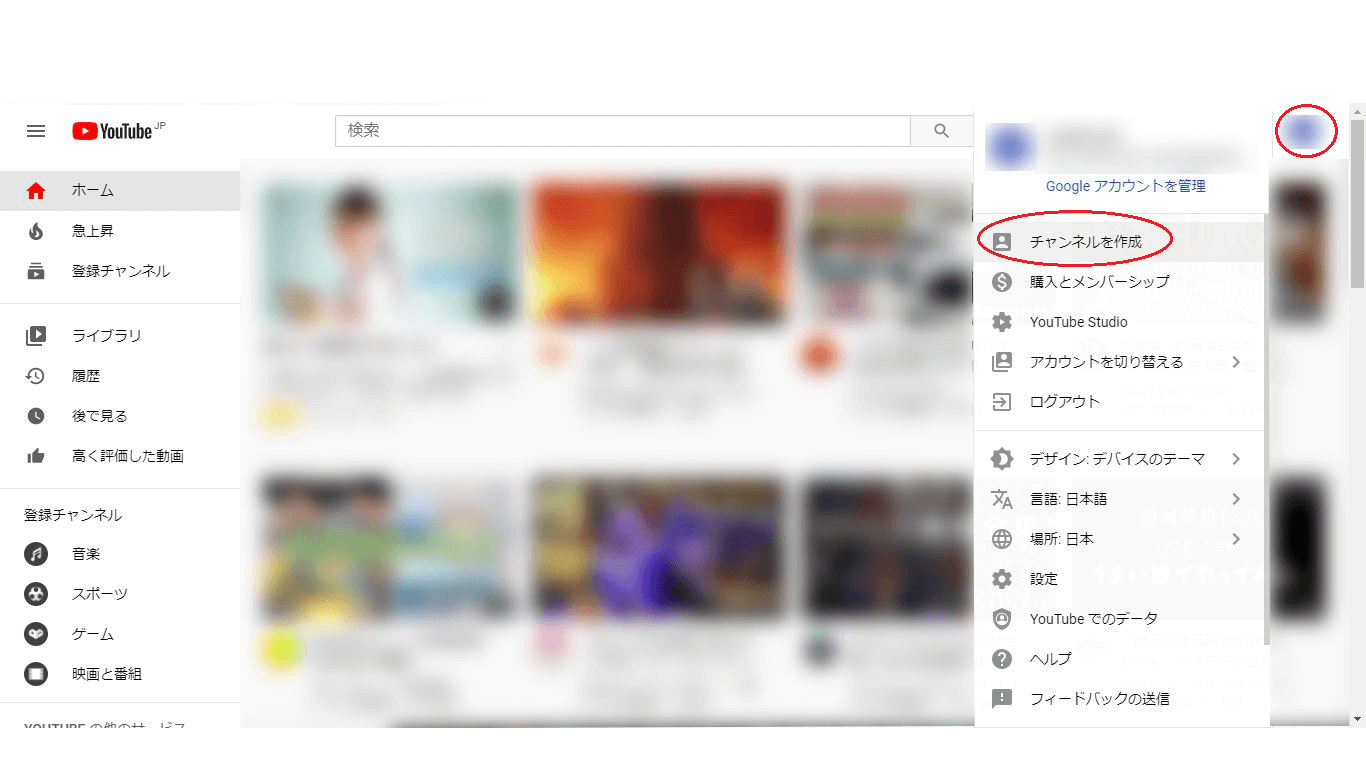
3・画面が変わるので、「始める」を押下します。
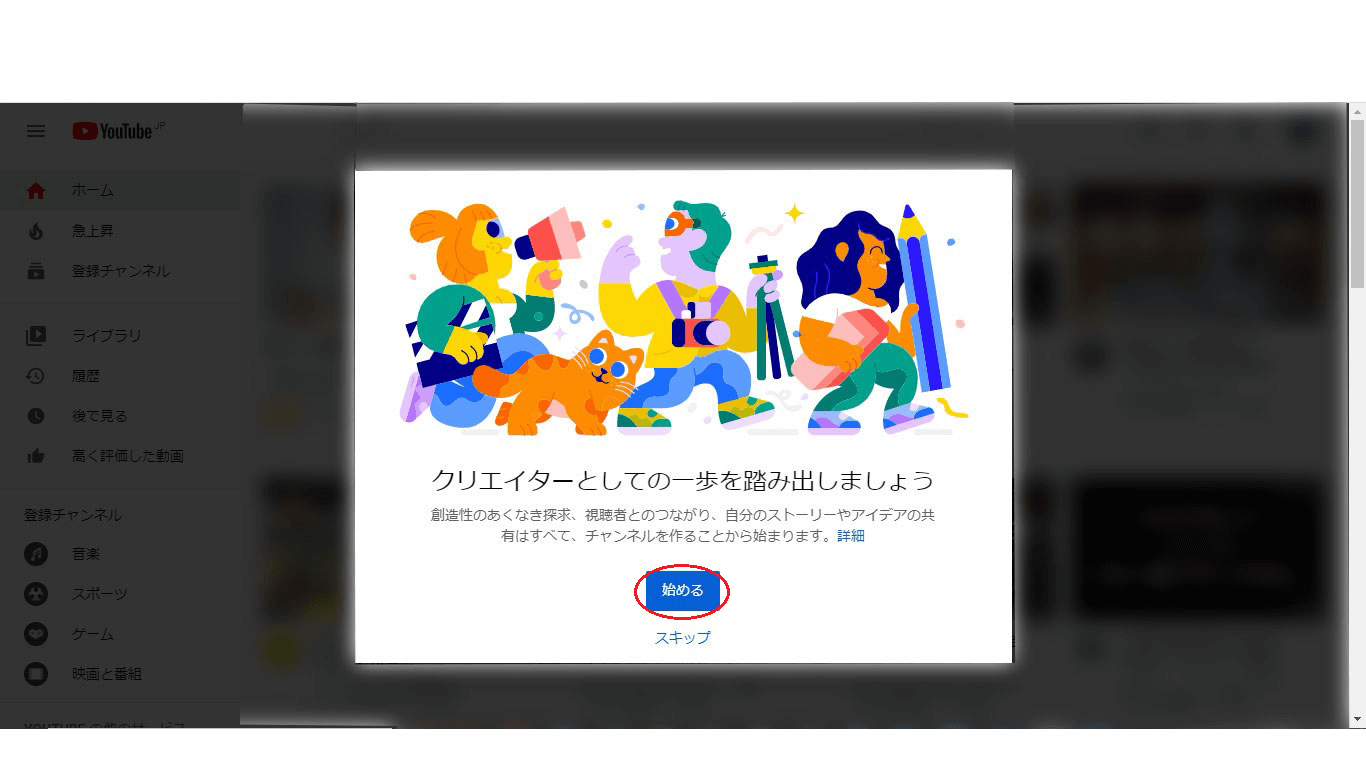
4・「自分の名前を使う」または、「カスタム名を使う」を「選択」します。
※「カスタム名を使う」を「選択」すると、自分の名前を伏せてブランドアカウントとなります。ここではブランドアカウントを作成します。
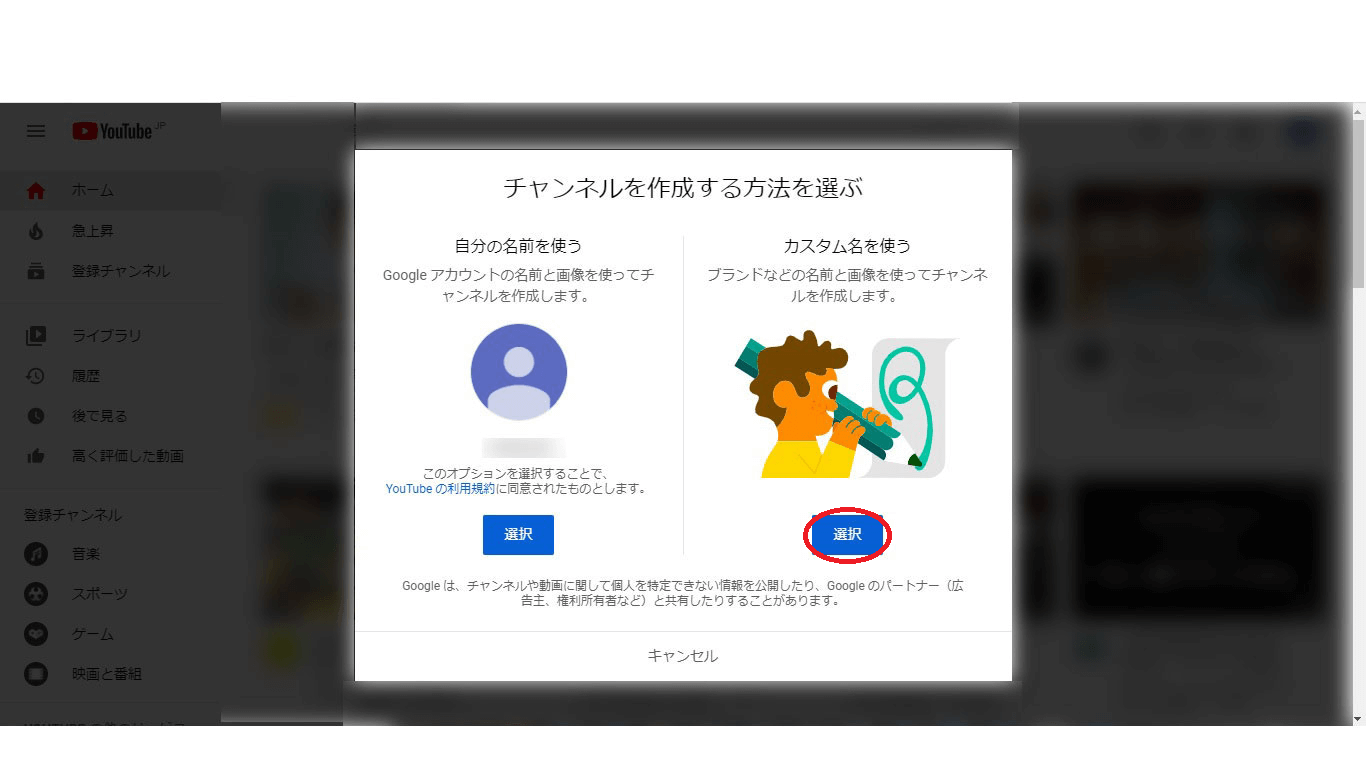
5・画面が変わりますので、「チャンネル名」を入力し「チェック」を入れて「作成」を押下します。
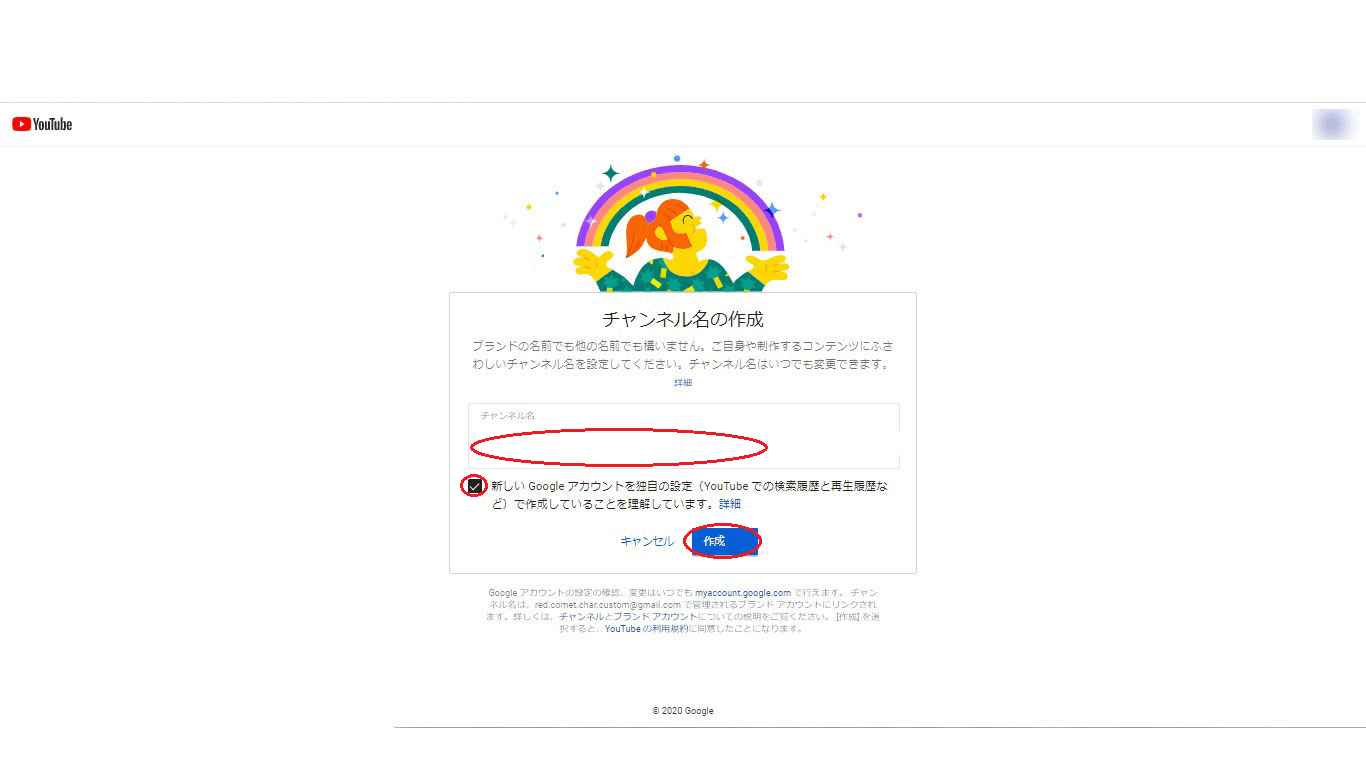
6・チャンネルが作成されます。
※画面下にあるプロフィール写真を入れましょう。(画像をアップロードしましょう)
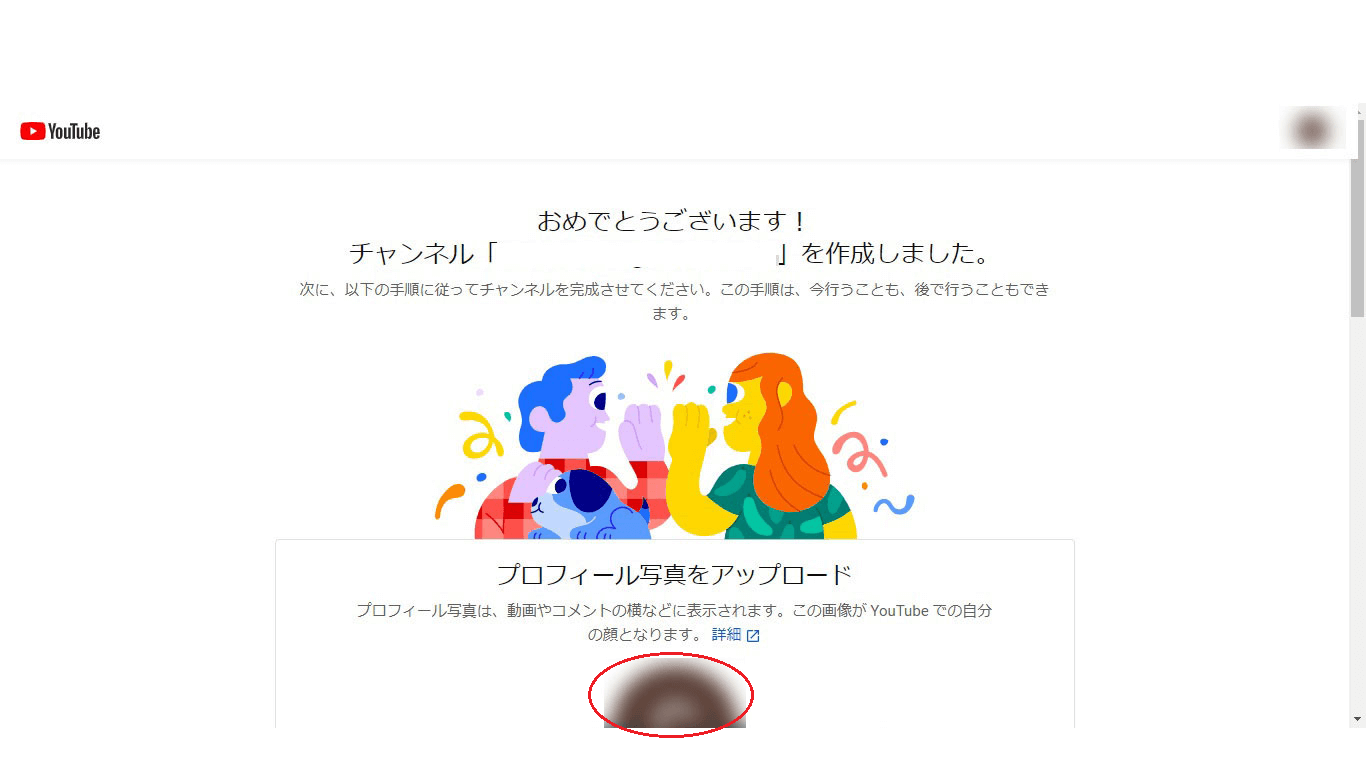
7・作成したチャンネルの説明を入れましょう。
※画面を下にスクロールすると入力画面が出てきます。
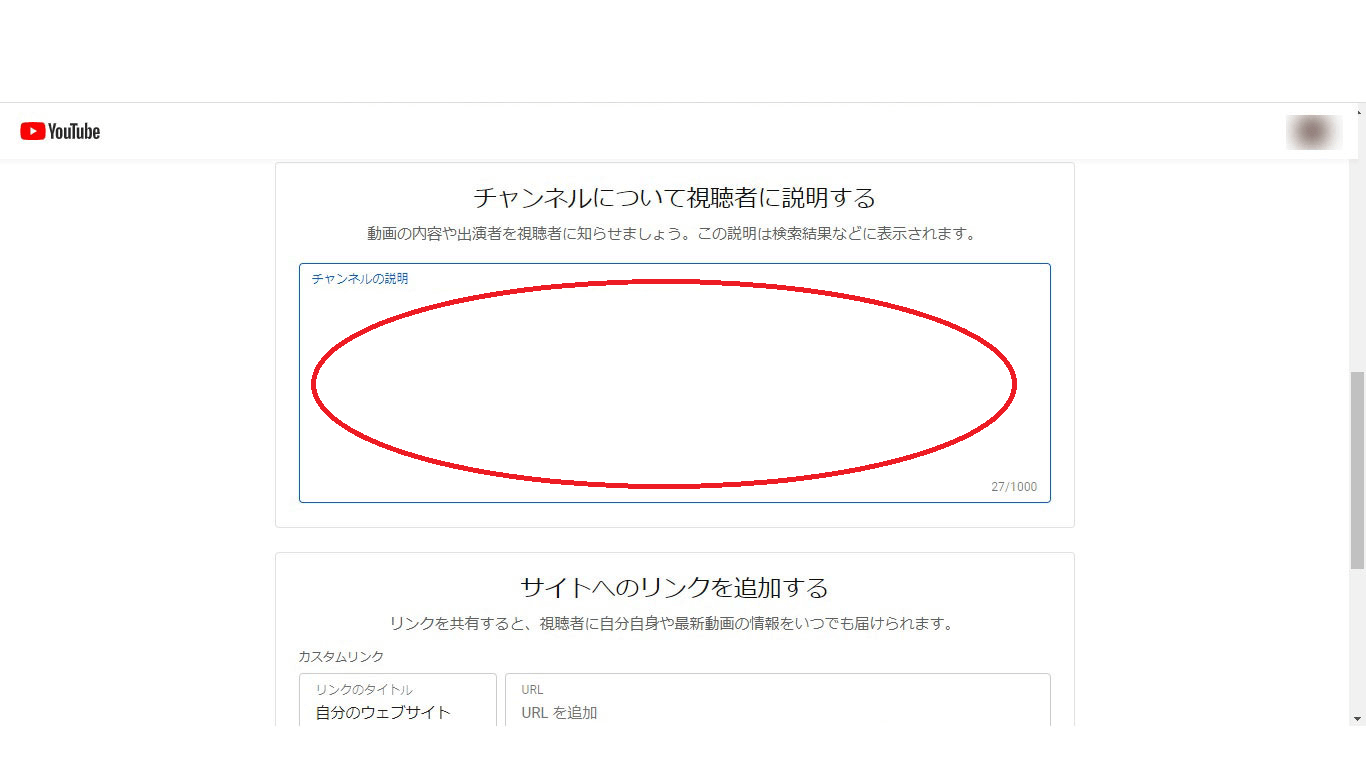
8・自分のホームページがある場合は、サイト名とアドレスを入れてみましょう。
※画面を下にスクロールすると、その他の登録があるので、入れたい方は入れてみましょう。入力が終了したら「保存して次へ」を押下します。
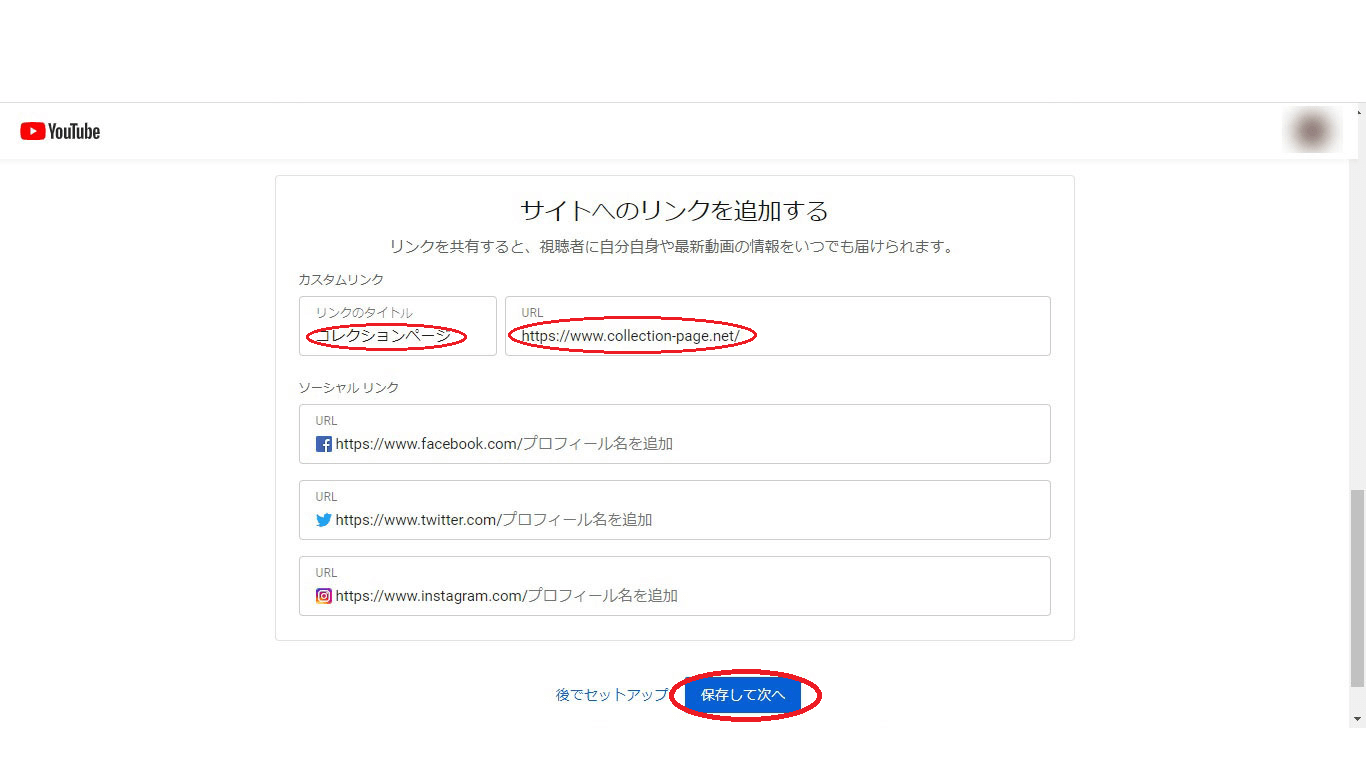
9・暫くするとチャンネルのホーム画面が表示されます。
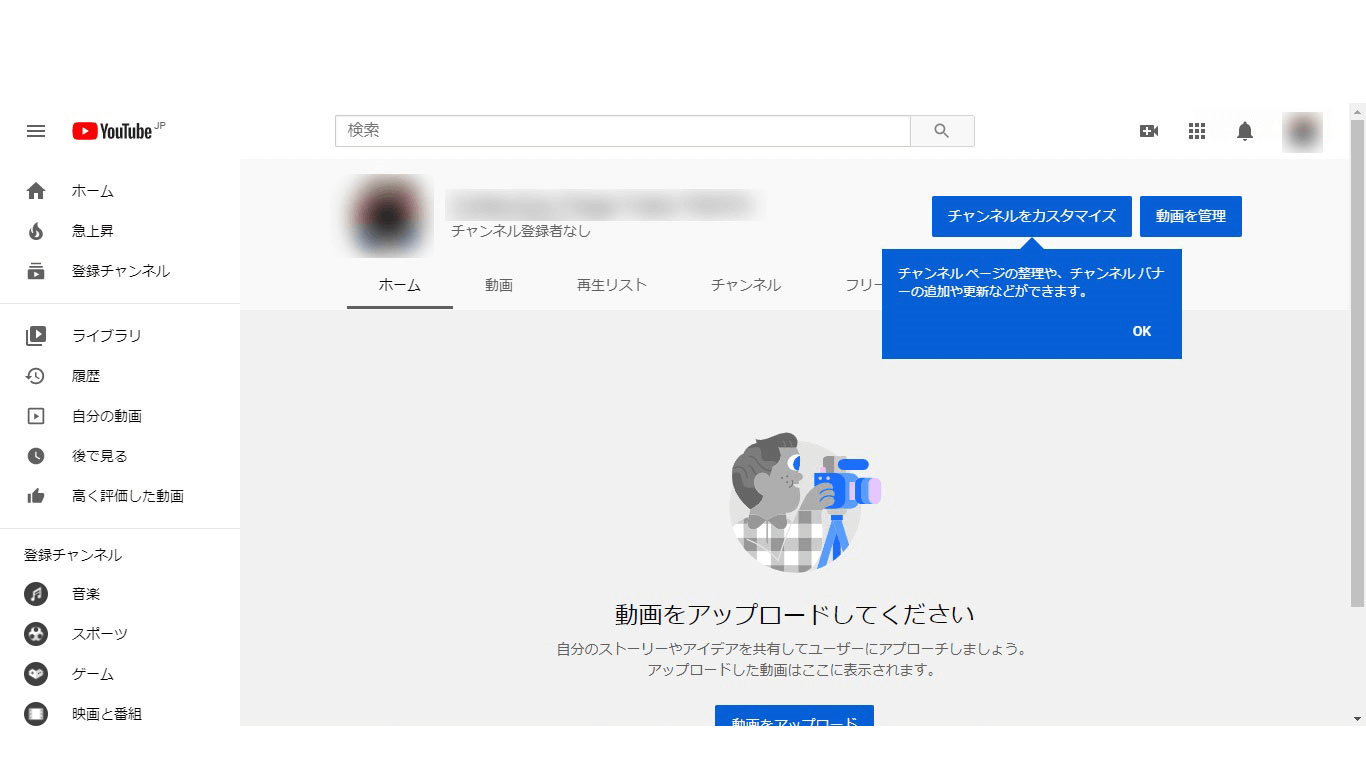
10・左下の方の「設定」を押下します。
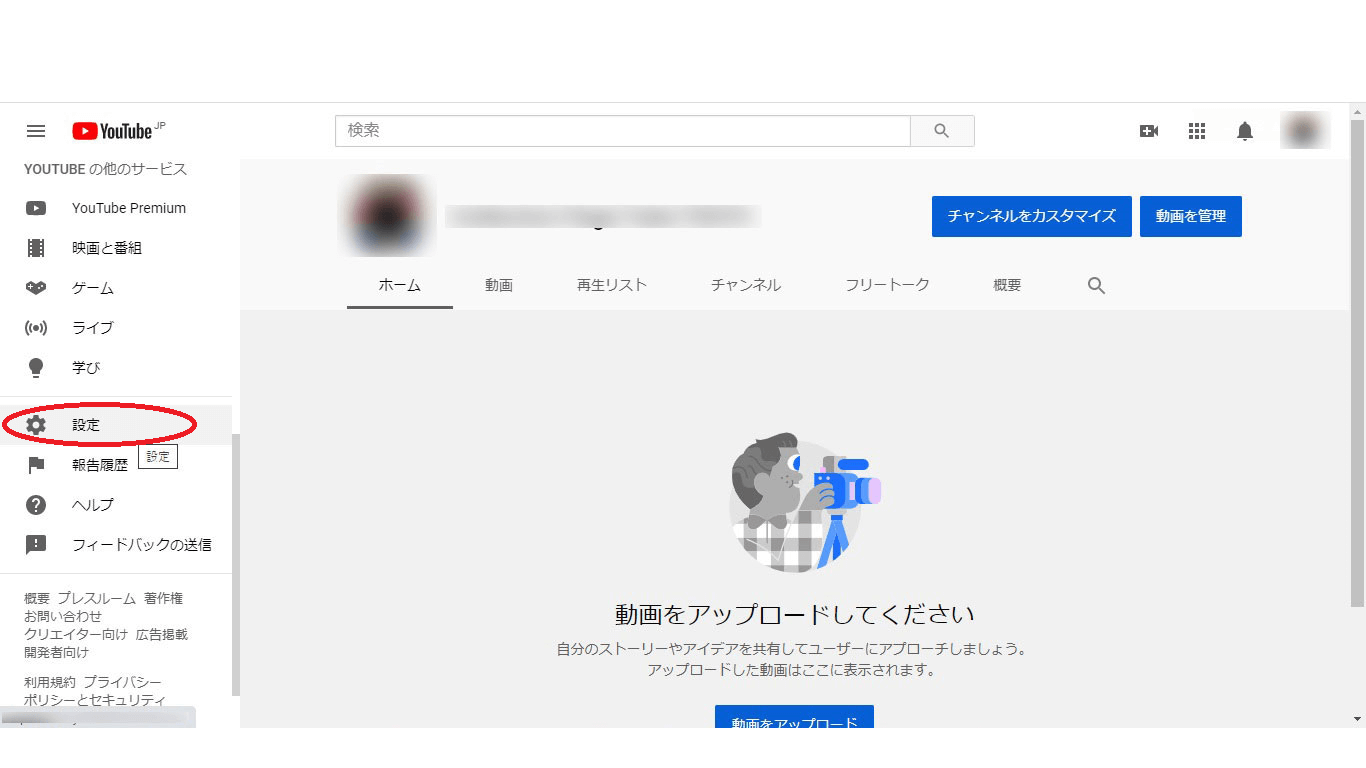
11・設定画面になります。「チャンネルのステータスと機能」を選択します。
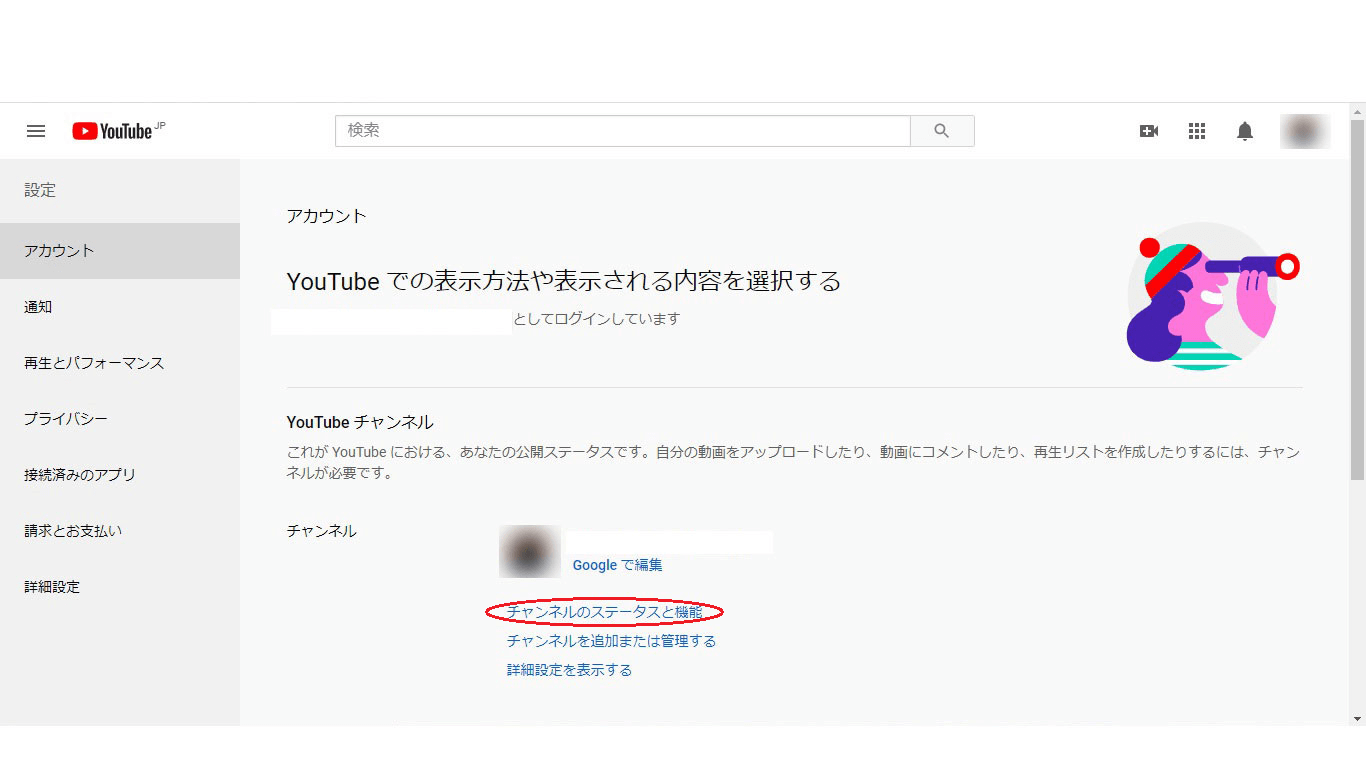
12・「チャンネル」の「ステータスと機能」の設定画面が表示されます。
※1・「基本情報」を選択し「日本」を選択します。
※2・他はそのままで良いかと思いますが、必要な場合は上のタブ(詳細設定・機能の利用資格)を選択して設定してください。
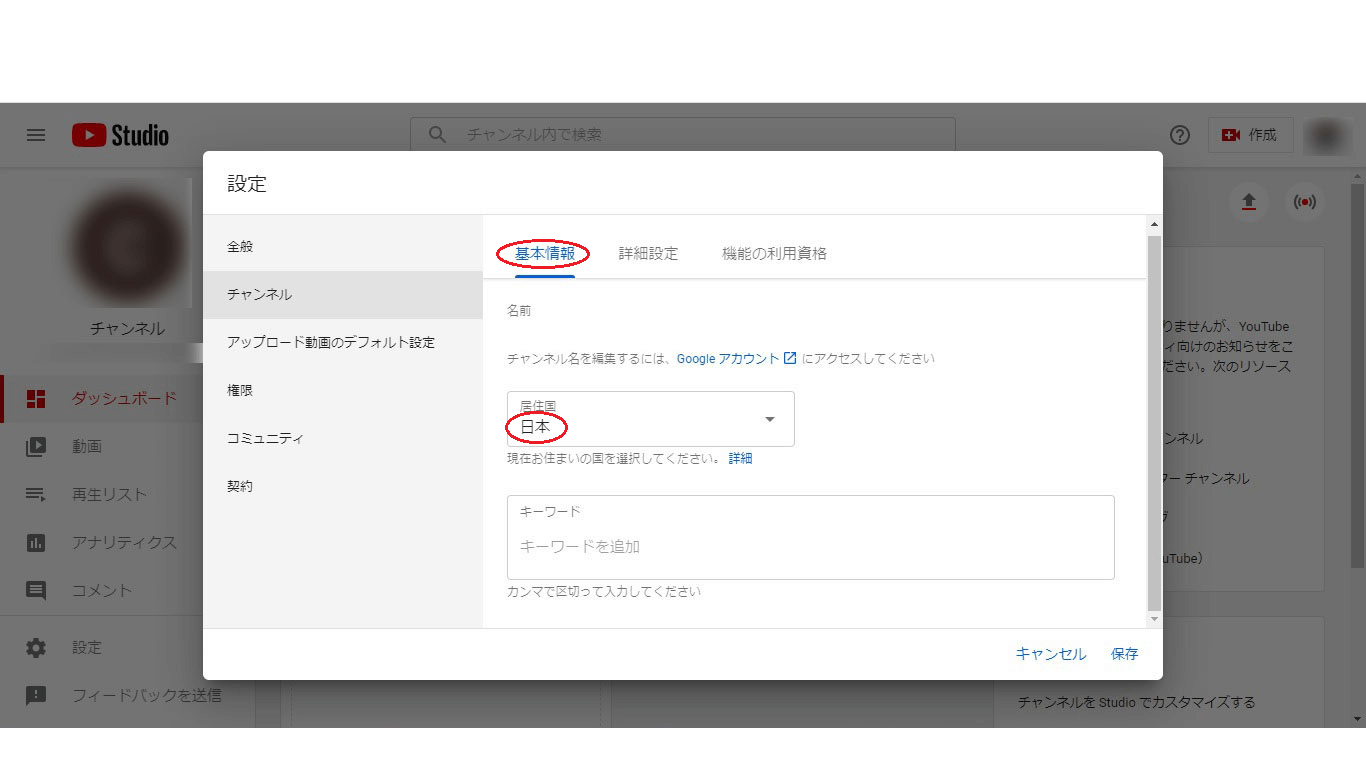
13・「全般」を選択し「日本円」を選択します。
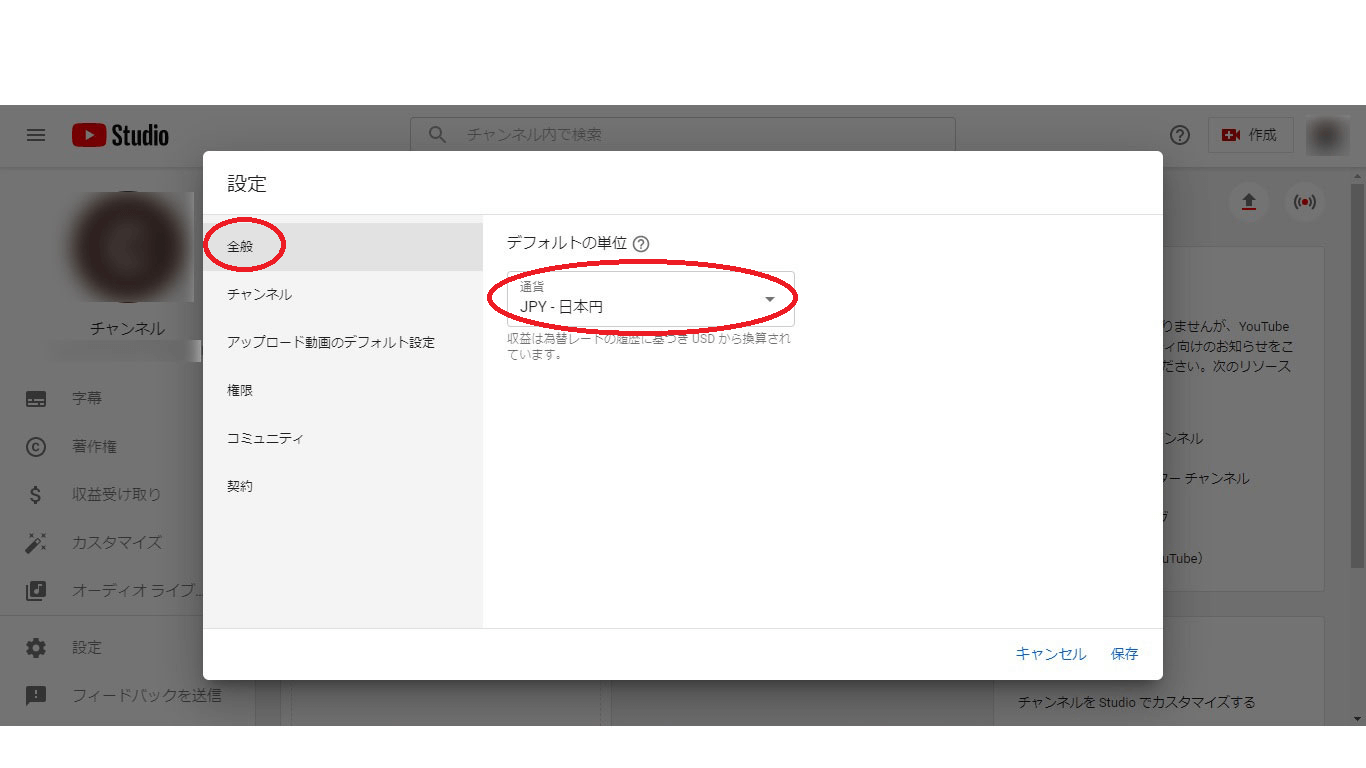
14・「アップロード動画のデフォルト設定」を選択し、設定します。
※それぞれ公開する人に合った設定をしていきます。
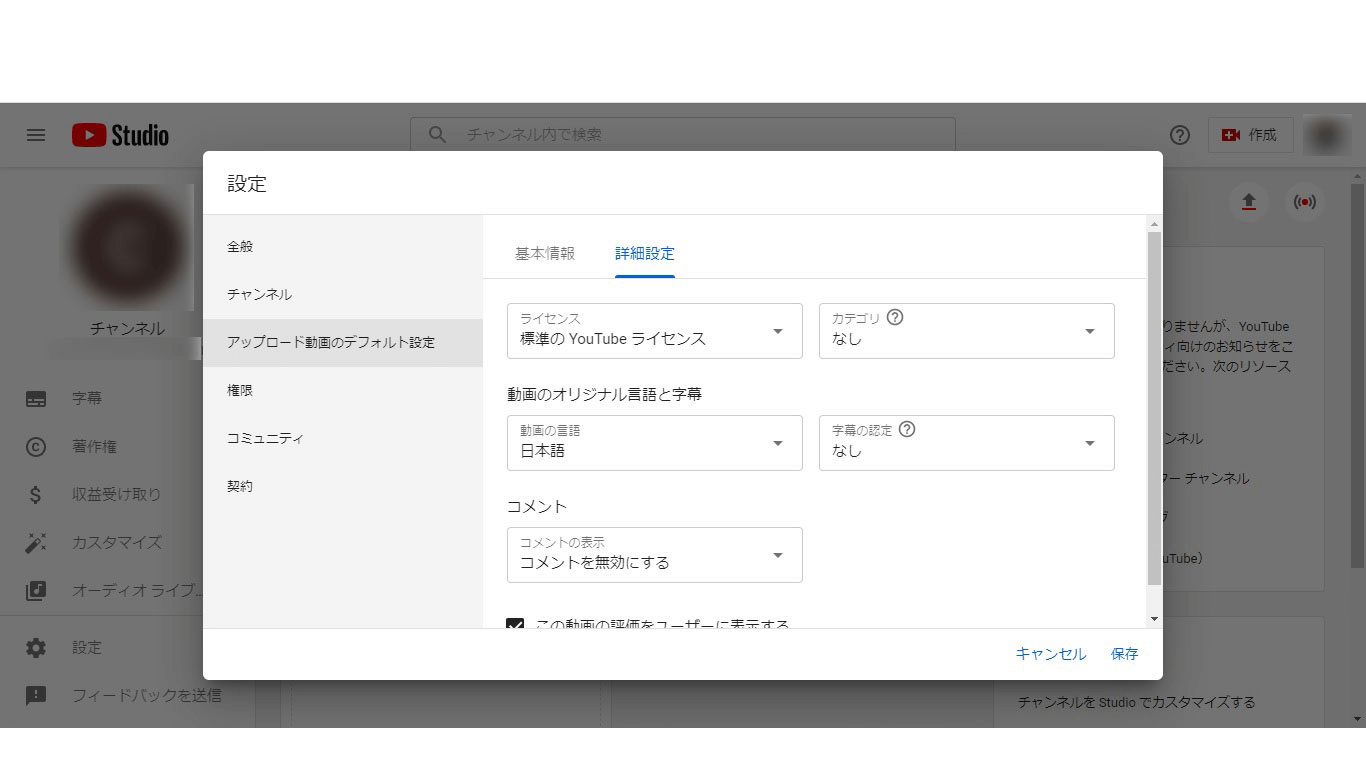
15・「コミュニティ」を選択し、設定します。
※それぞれ公開する人に合った設定をしていきます。
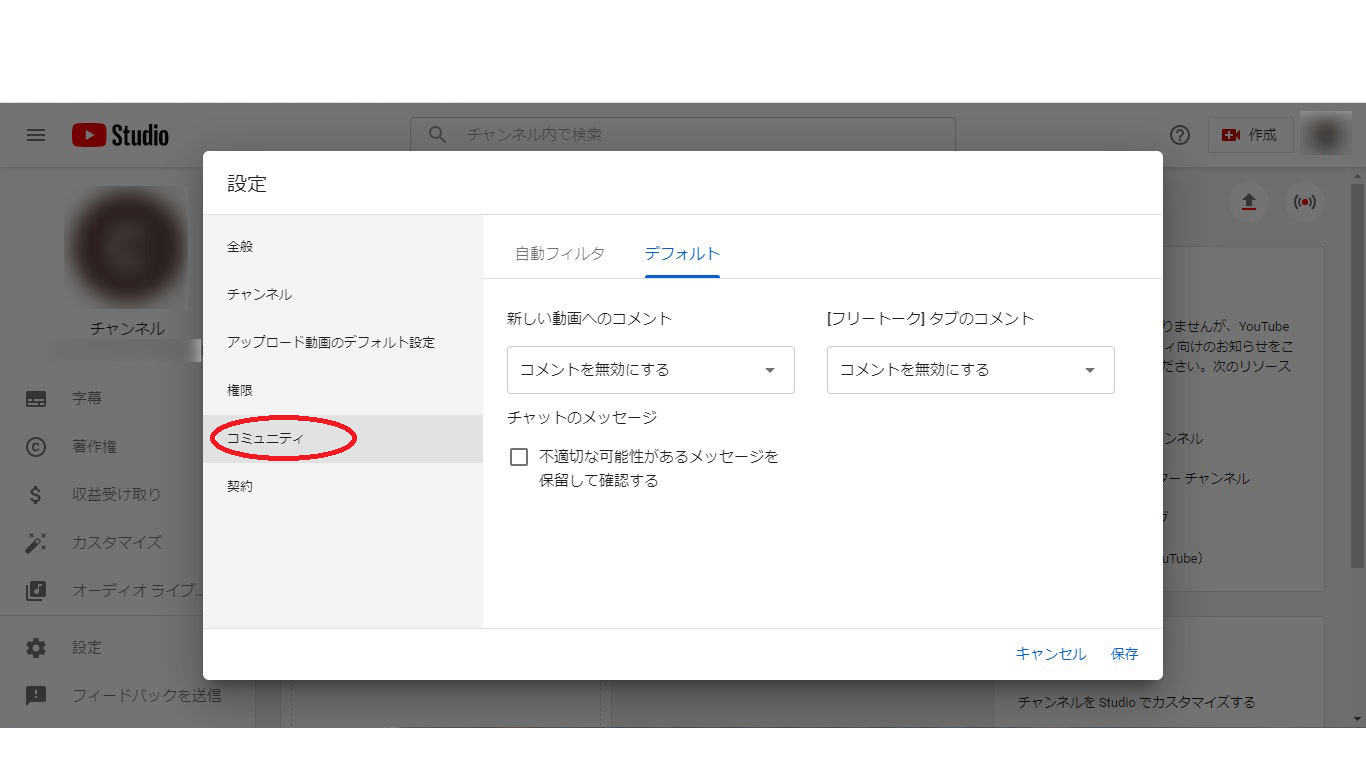
16・右下の「保存」をクリックし設定を保存します。
※これでチャンネルの作成と初期設定は完成です。