GA4 ページタイトル閲覧数設定
設定期間の各ページ毎の閲覧数を見ることができる設定です。
ページのタイトルとのURL単位で見ることができます。
期間を設定し、設定期間でどのページが一番アクセスされたか見ることができます。
1・設定の準備
1-1・GA4の左側にある「探索」をクリックする

1-2・ファイルを開く
ファイルを開く方法は2つ(Aは当サイトの方法)A・設定データのベースファイルを開く
作成したテンプレートのコピーをクリックする。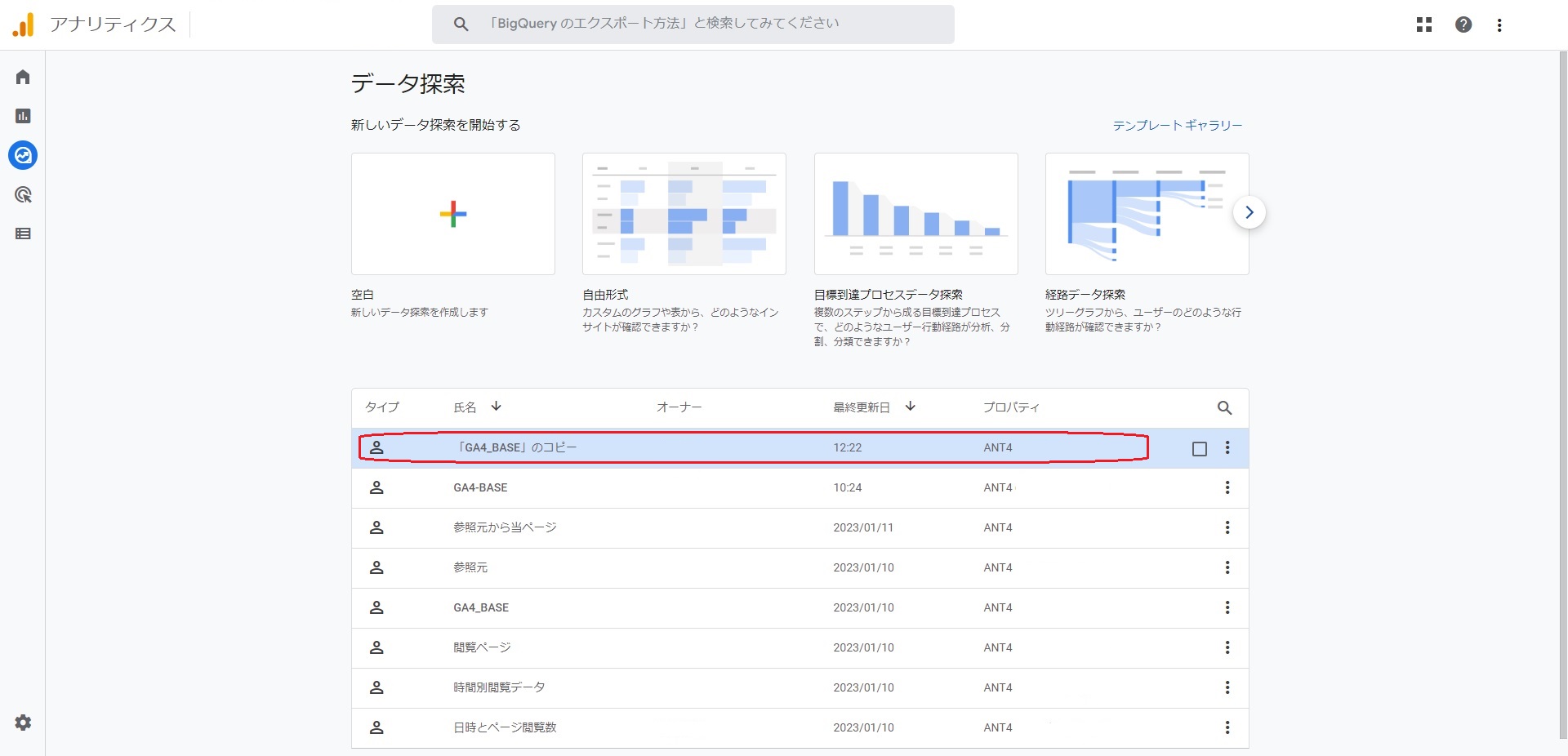
※詳細は「GA4 設定データのベース作成」を参照願います
B・「自由形式」から開く
「自由形式」をクリックする。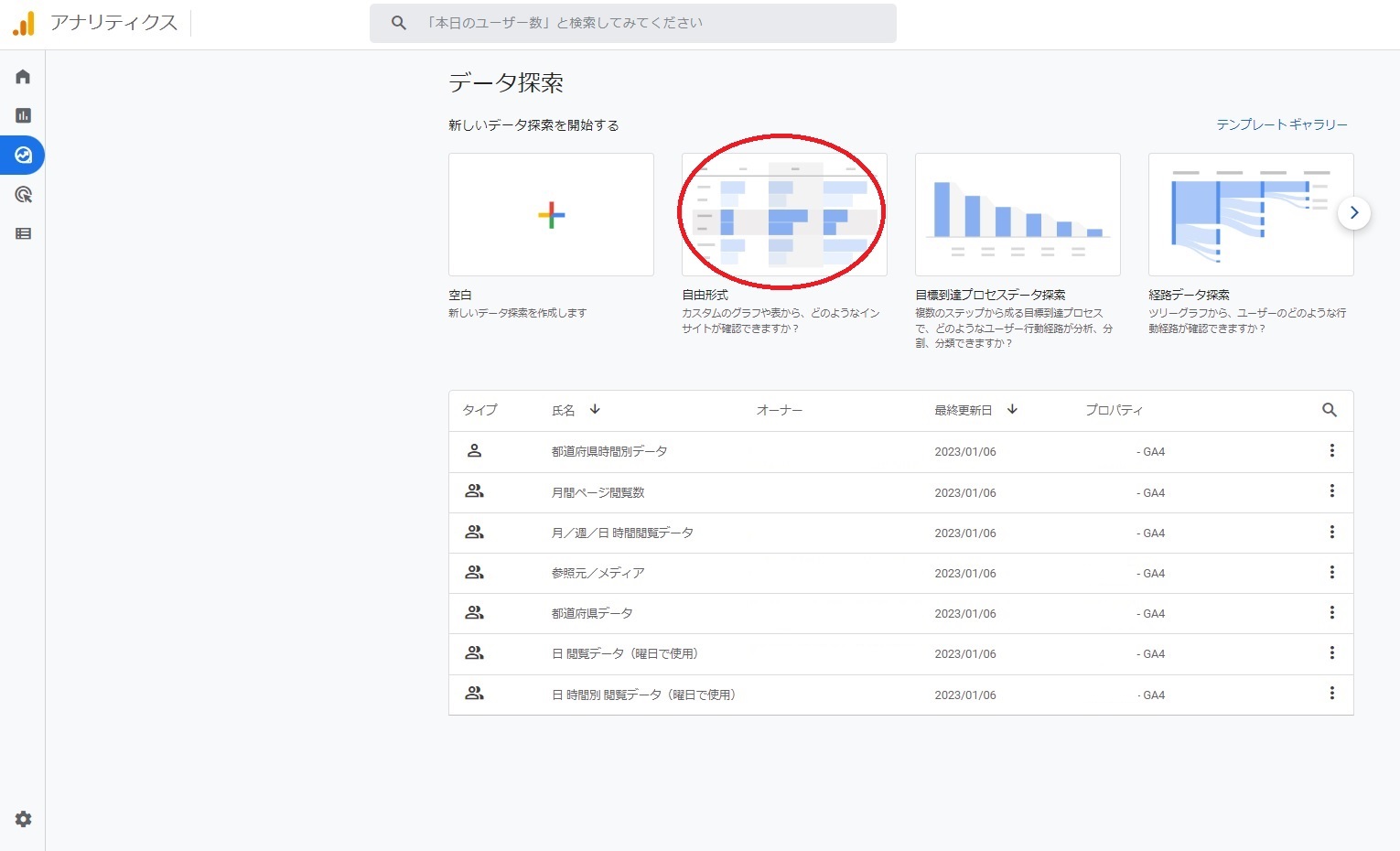
※以降、「A・設定データのベースファイルを開く」をベースにした画像となります。
1-3・ファイルの準備完了
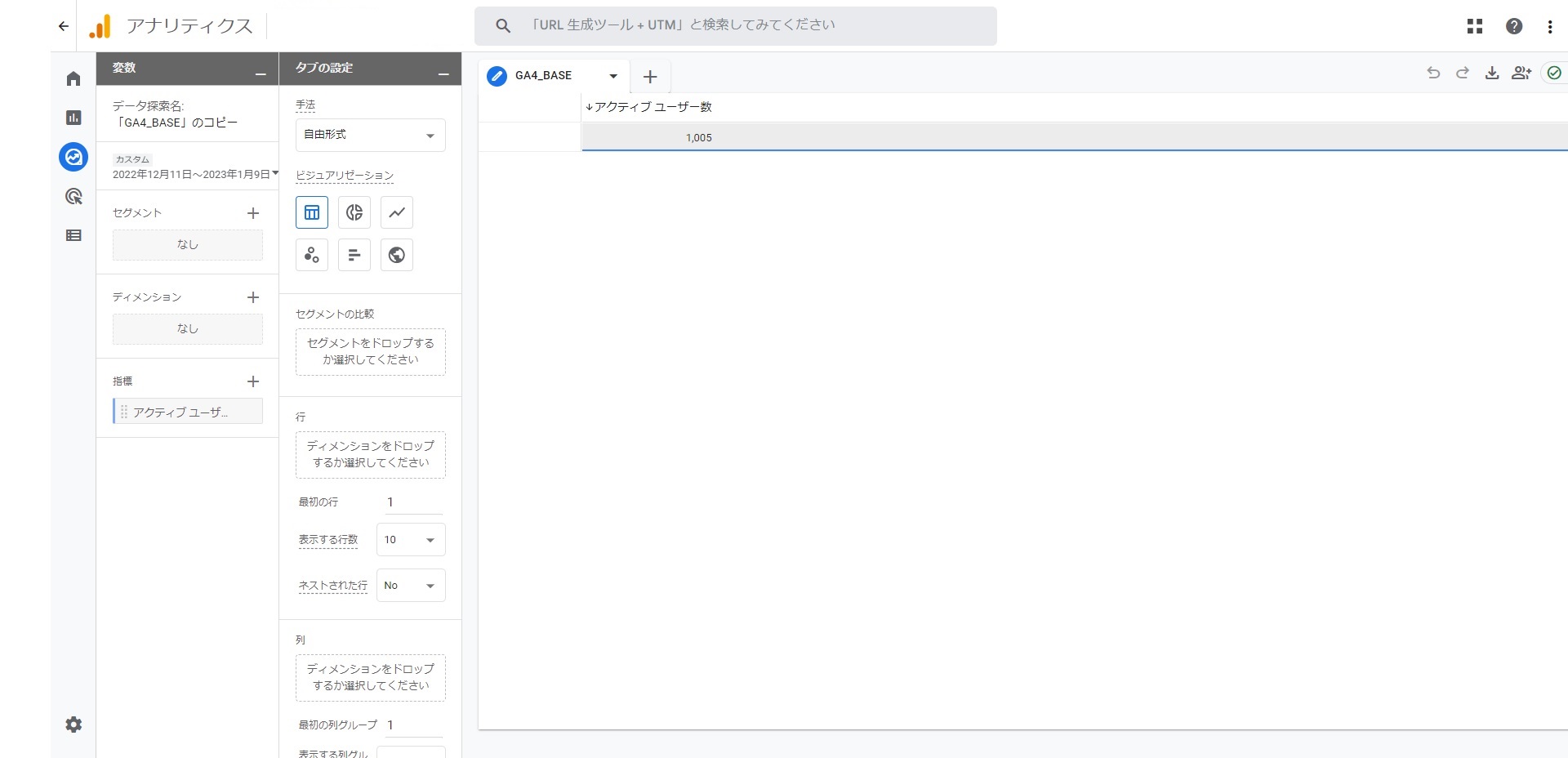
2・「変数」内にある「ディメンション」の「+」をクリックする
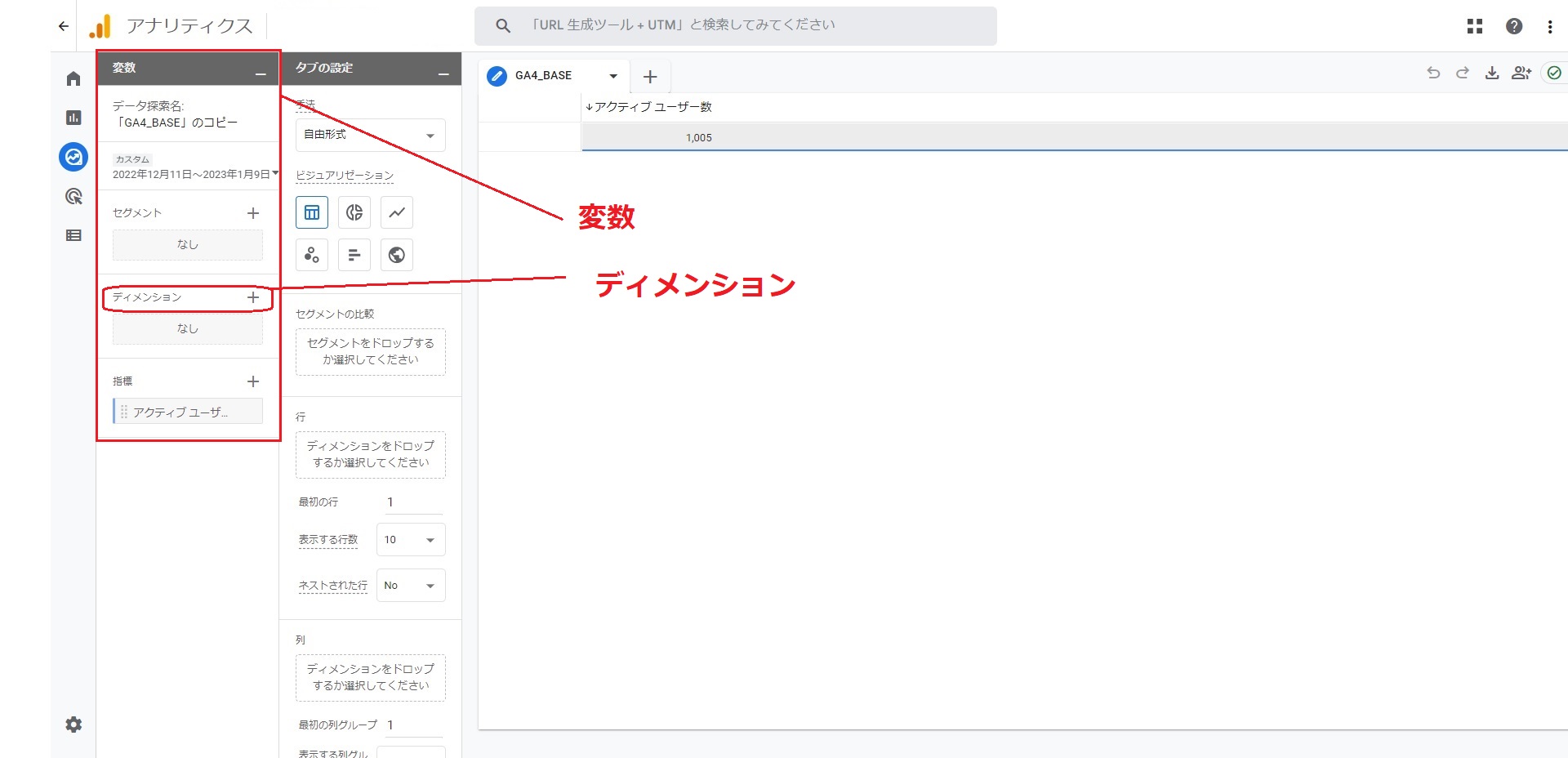
3・「ページ/スクリーン」の項目から、「ページタイトル」と「ロケーション」を選択し「インポート」する
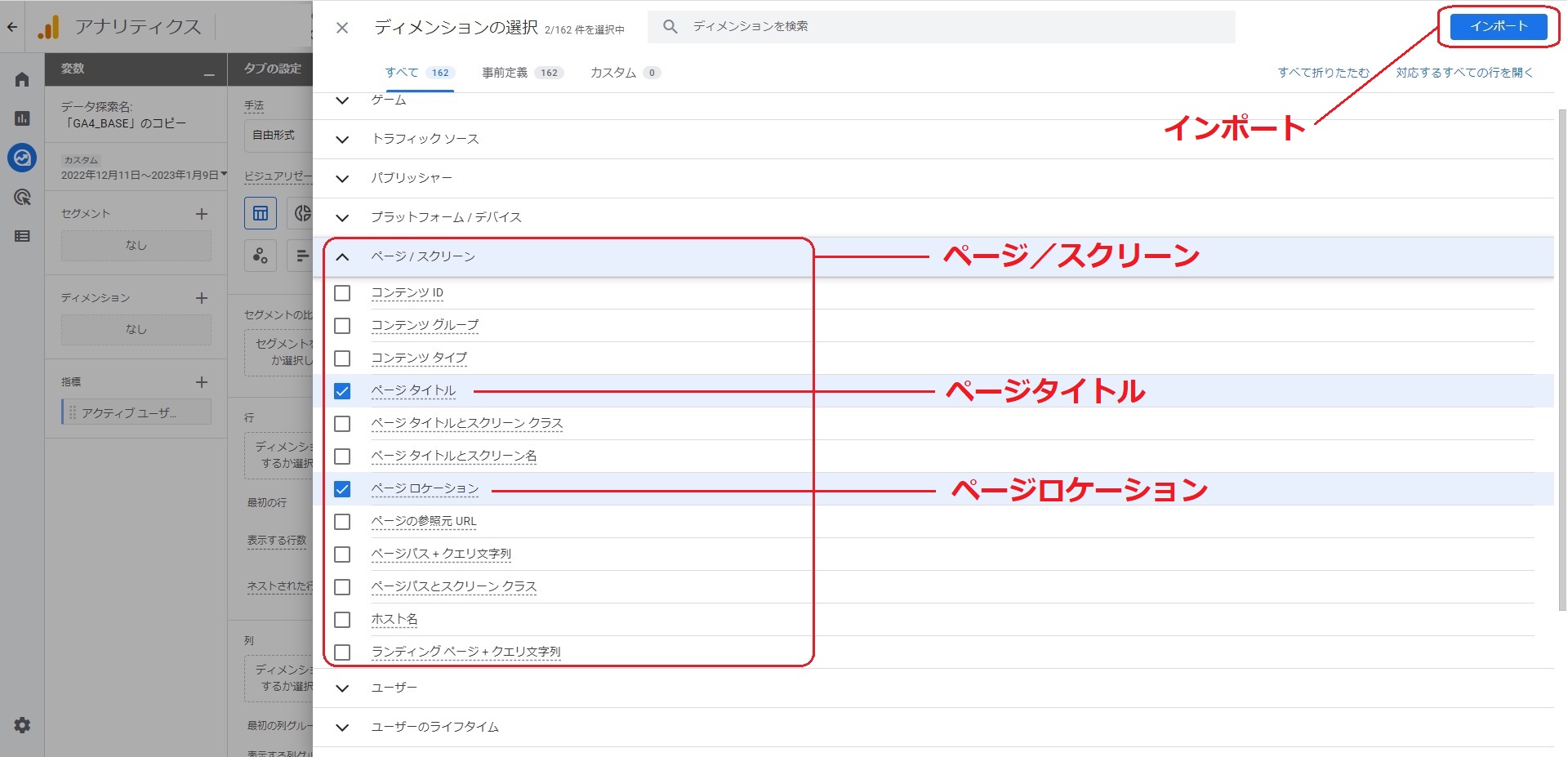
4・「インポート」すると「ディメンション」に登録される
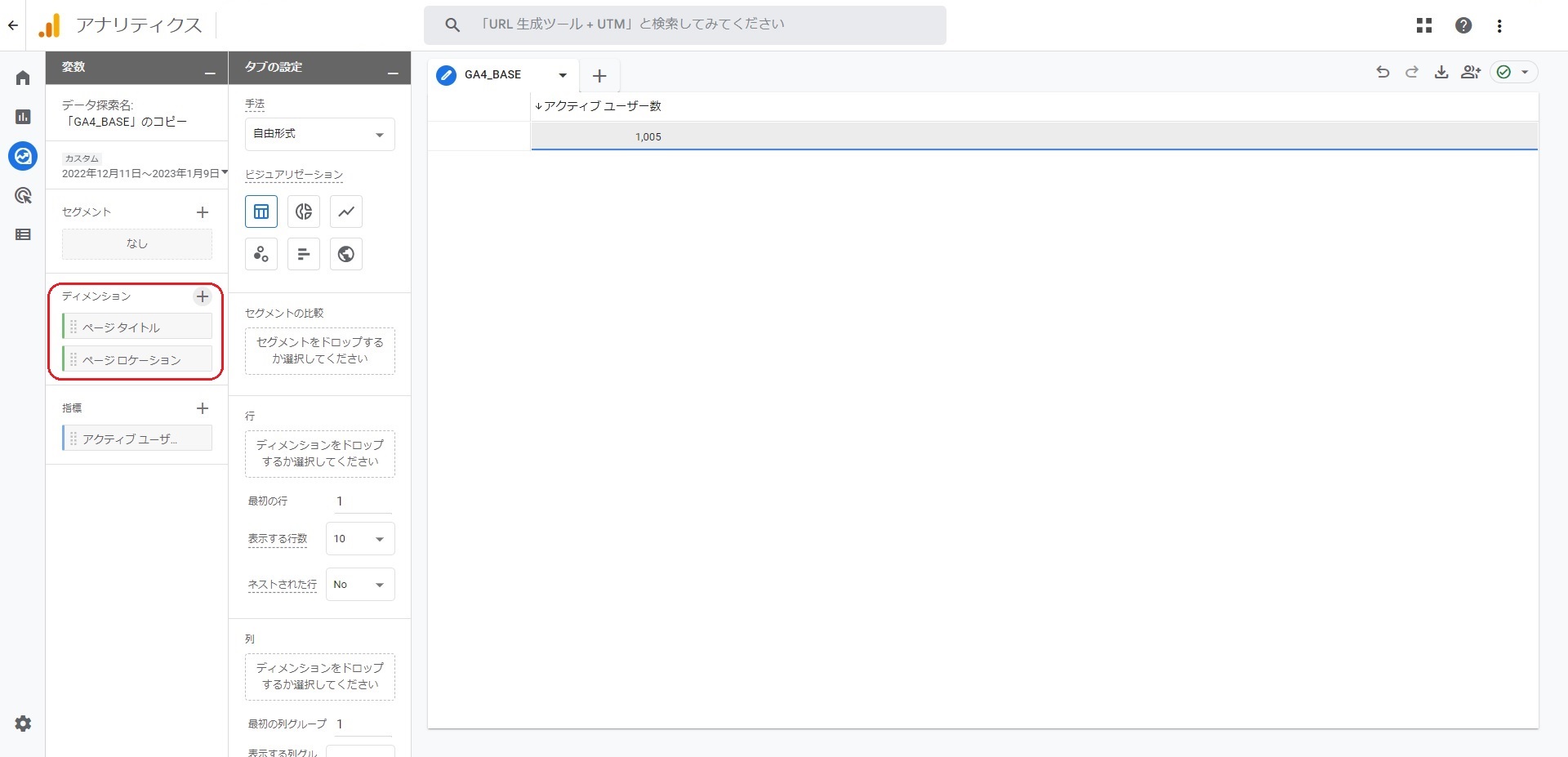
5・「ディメンション」から、「タブの設定」内の「行」に「ページタイトル」と「ページロケーション」を順番にドラッグアンドドロップする
見たいデータを設定していきます。5―1・「ページタイトル」をドロップ
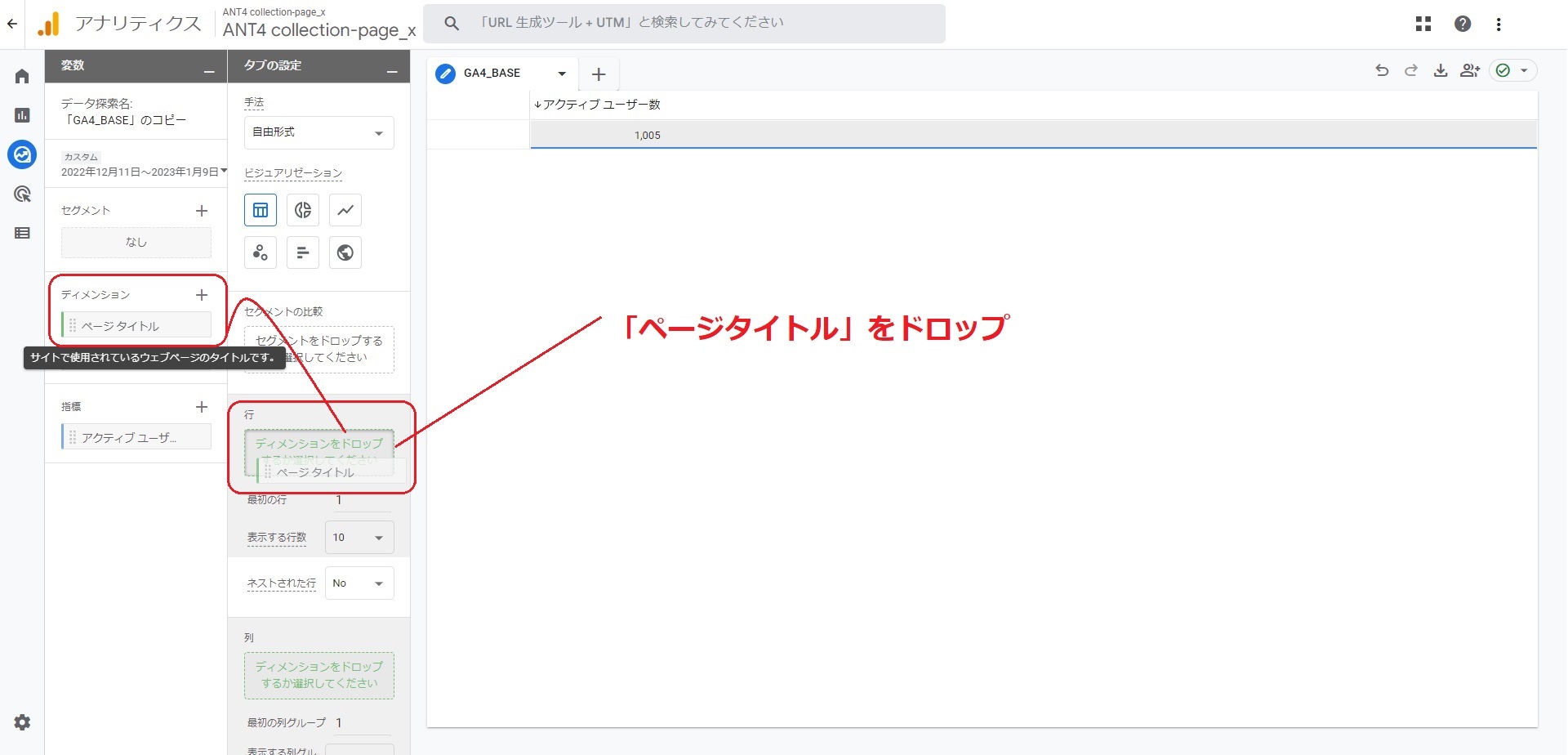
5―2・「ページタイトル」の表が表示される
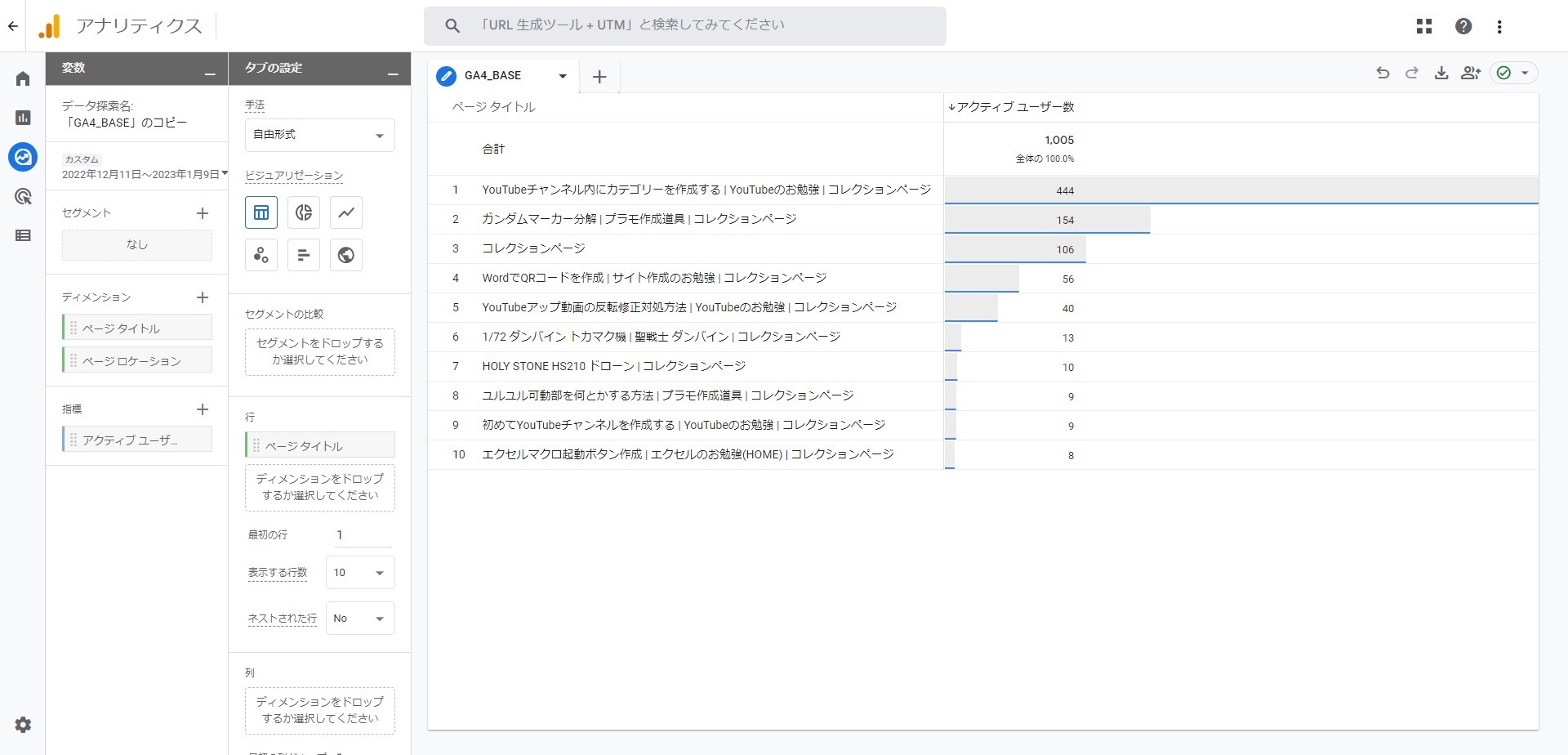
5―3・「ページロケーション」もドロップすると両方表示される
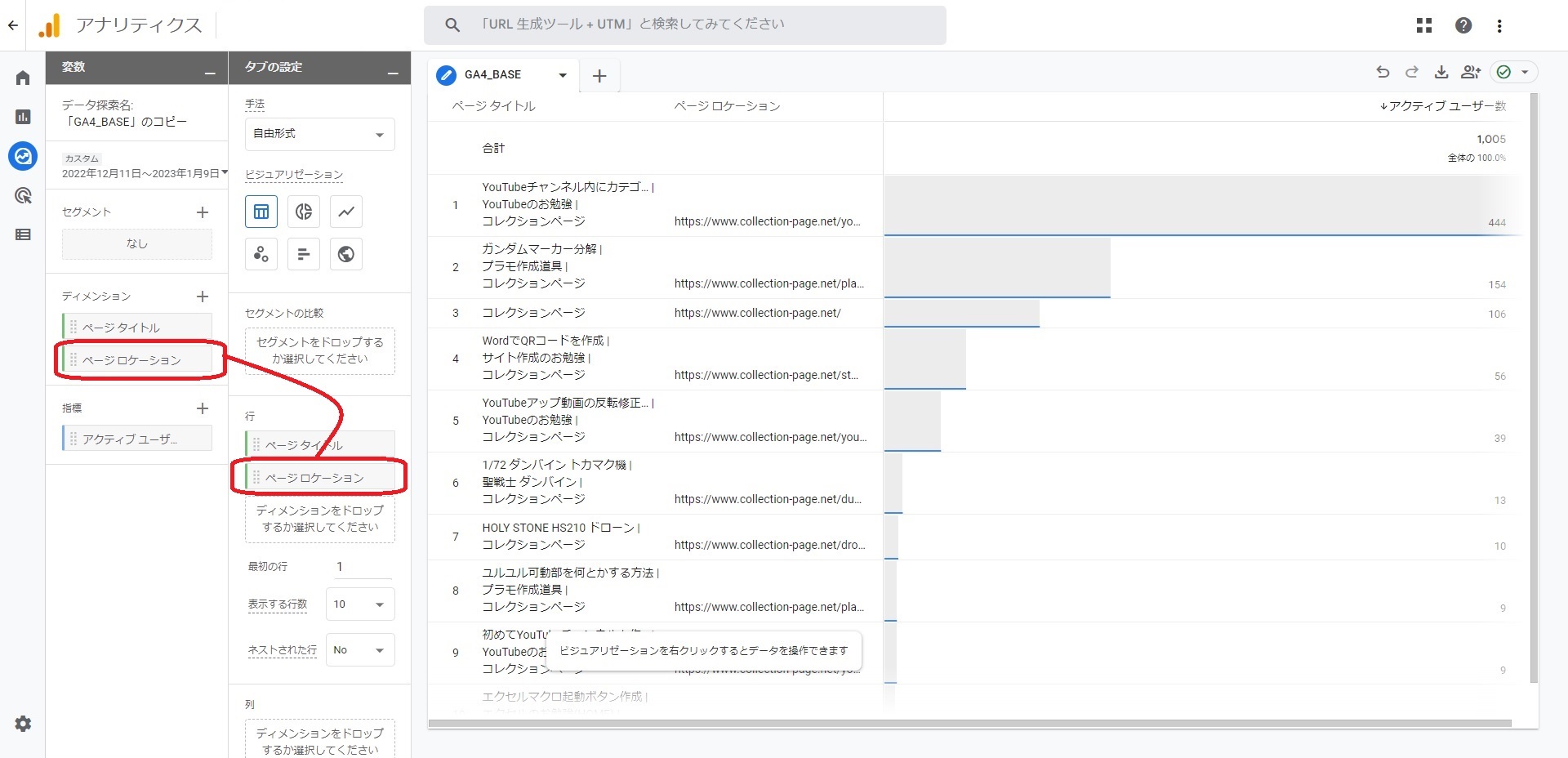
※・違う表示例
「ページロケーション」と「ページタイトル」の順番にドラッグアンドドロップすると表示を逆にすることもできます。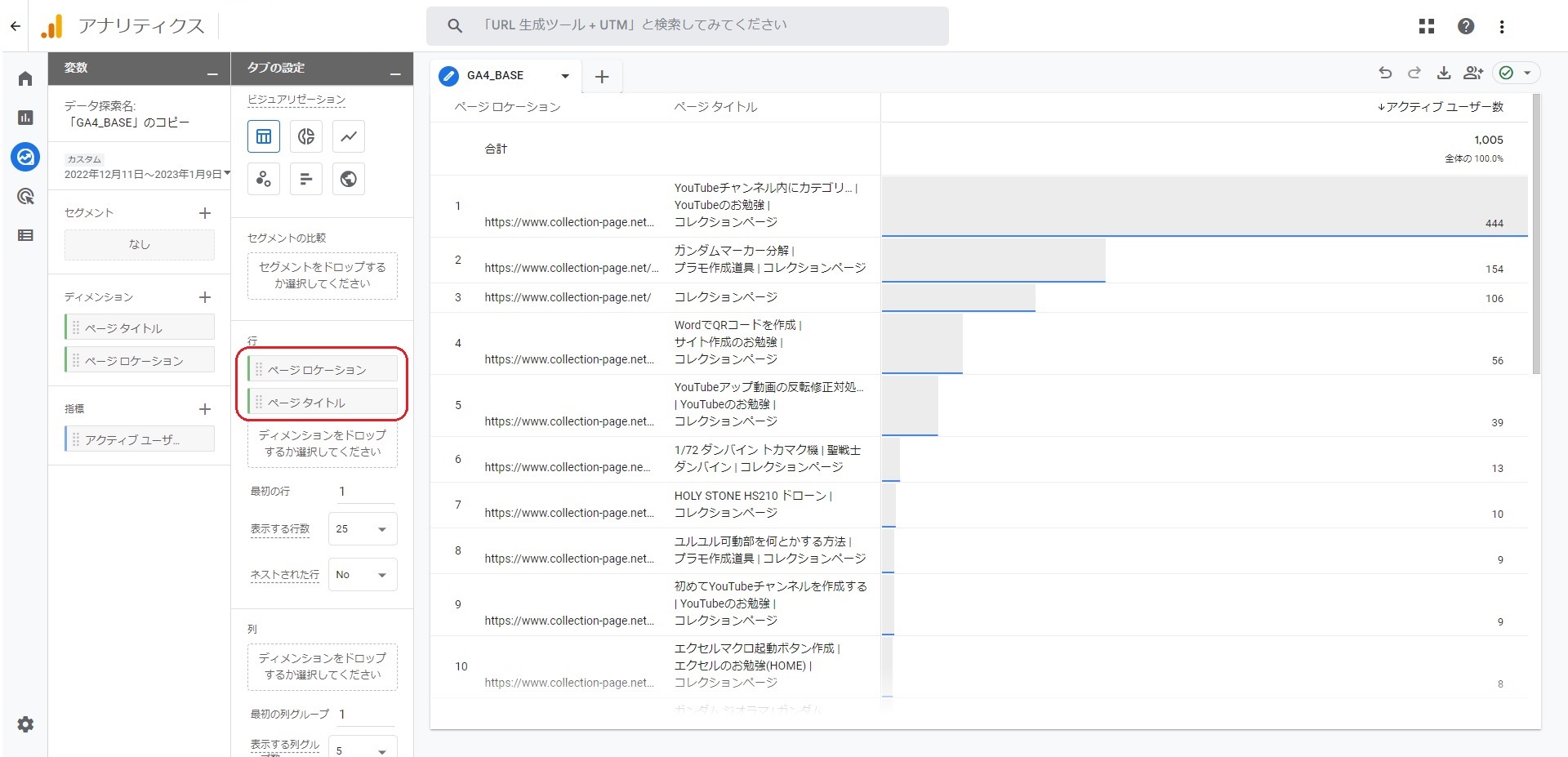
6・「表示する行」をクリックしメニューから25行(お好み)に設定する
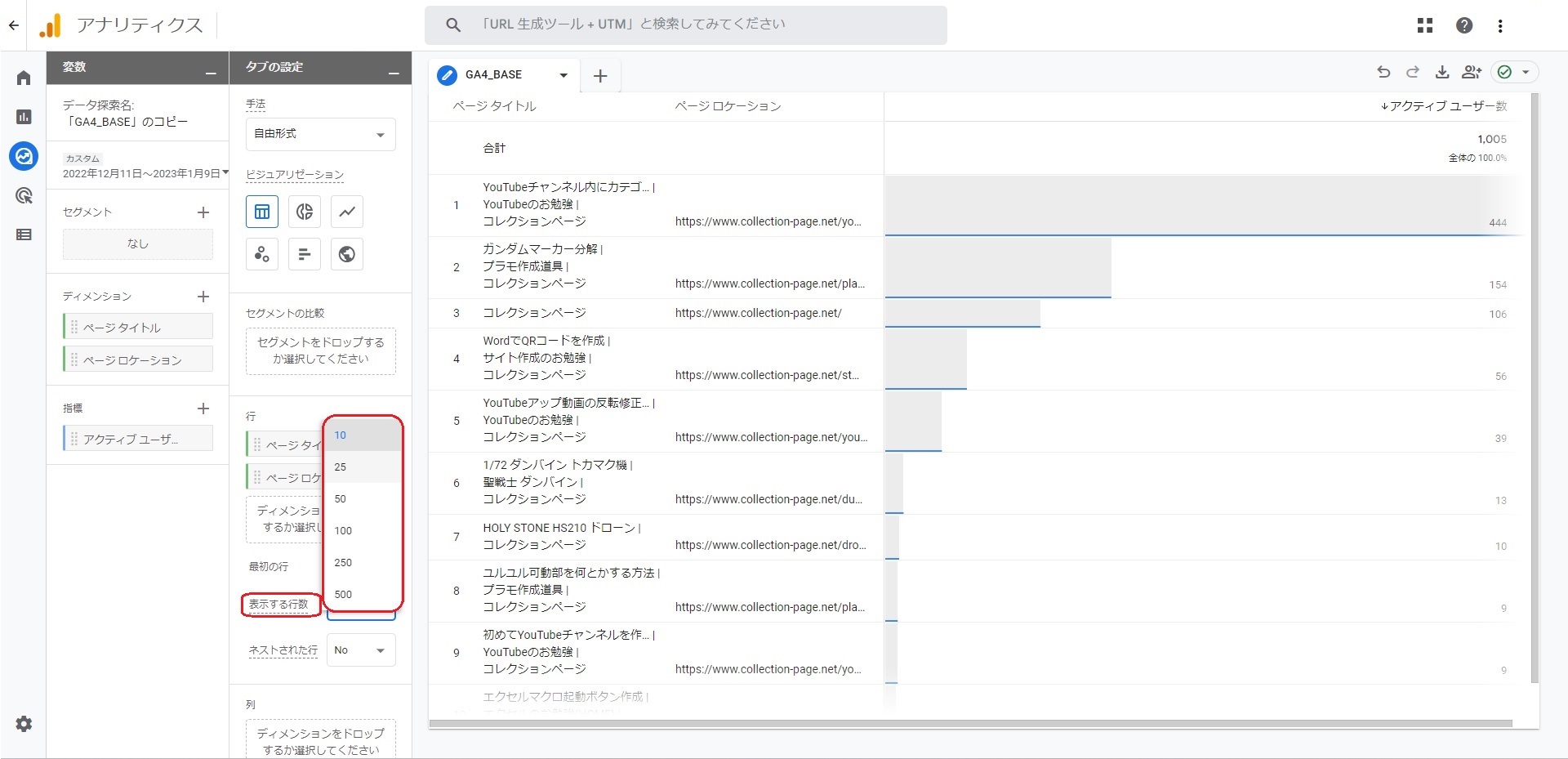
7・「カスタム」で見たいデータの期間を設定する
設定期間のページ毎の閲覧データが表示されます。7―1・「カスタム」をクリック
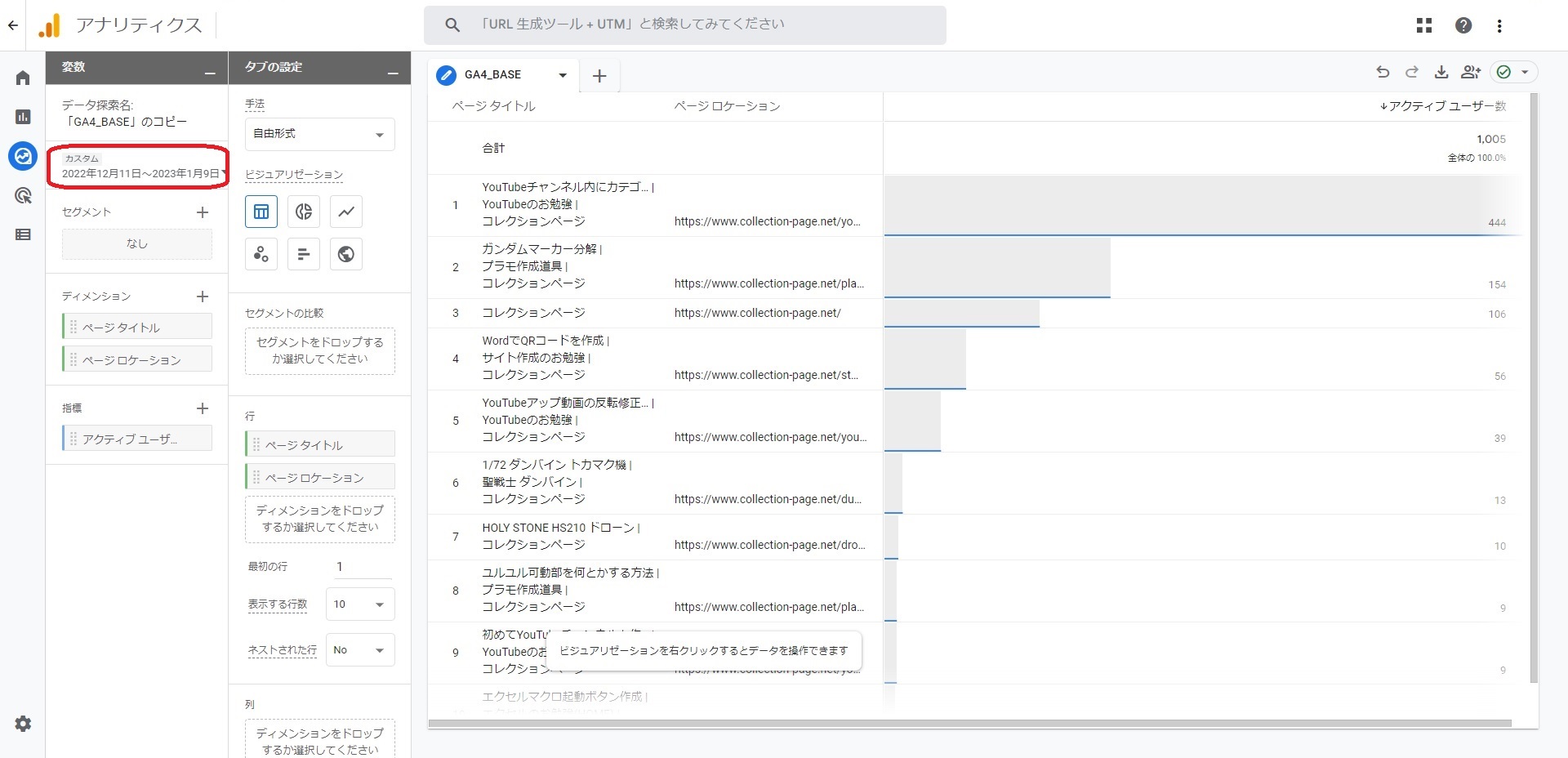
7―2・カレンダーが表示されるので、見たい開始日付と終了日付を設定し「適用」をクリック
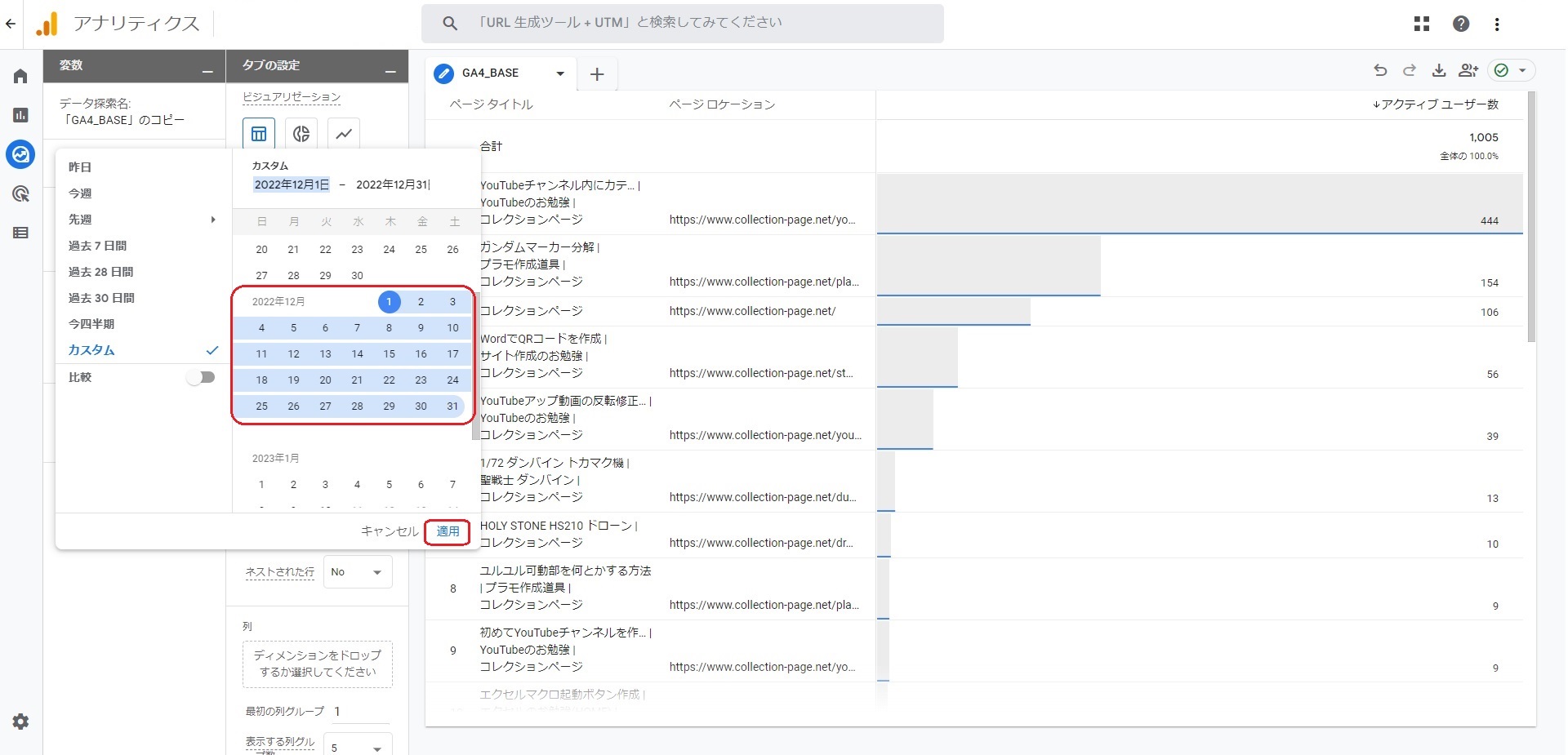
7―3・設定した期間のデータが表示される
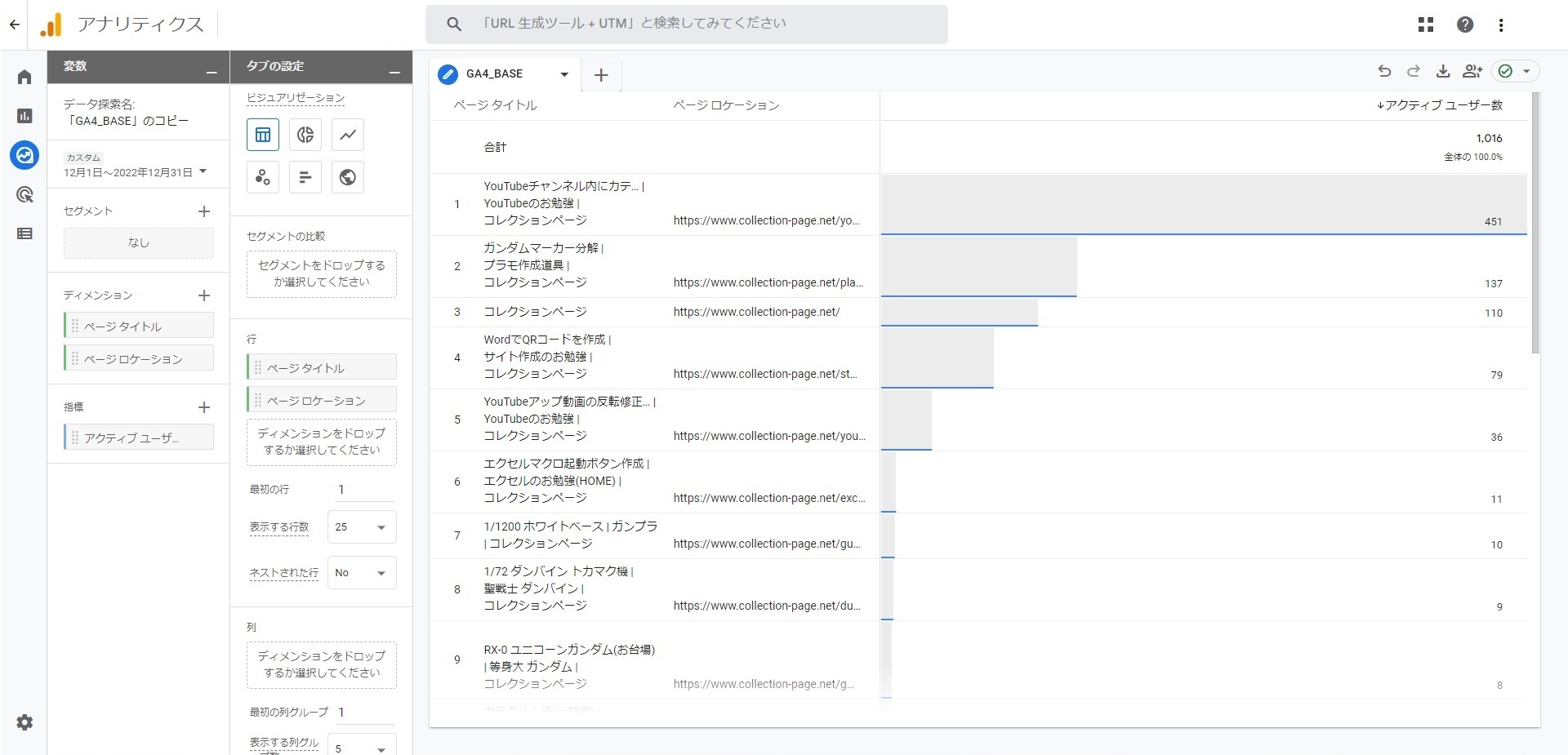
8・名前を2ヶ所変更する
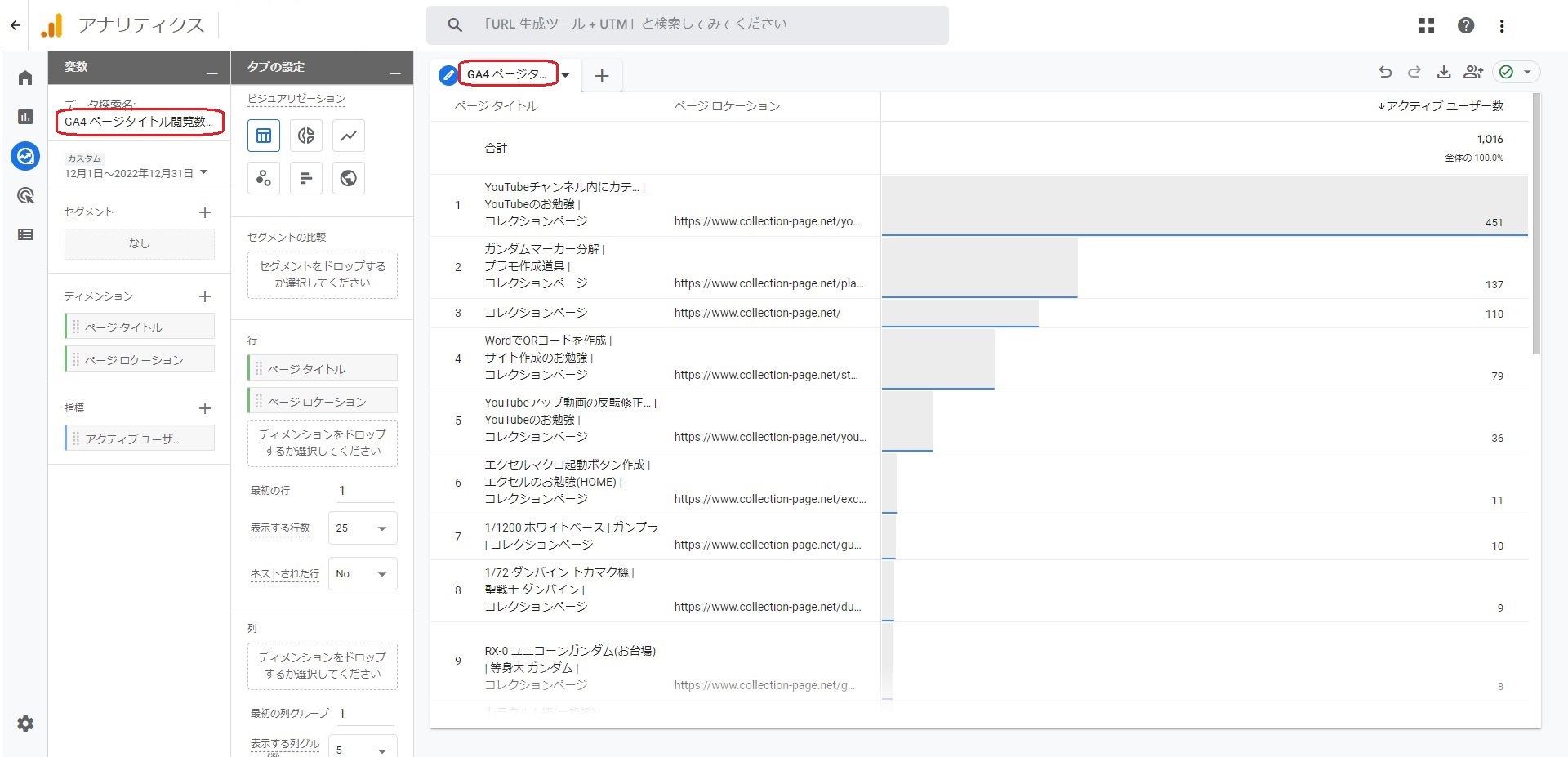
9・「探索」をクリックし探索のTOPに戻る
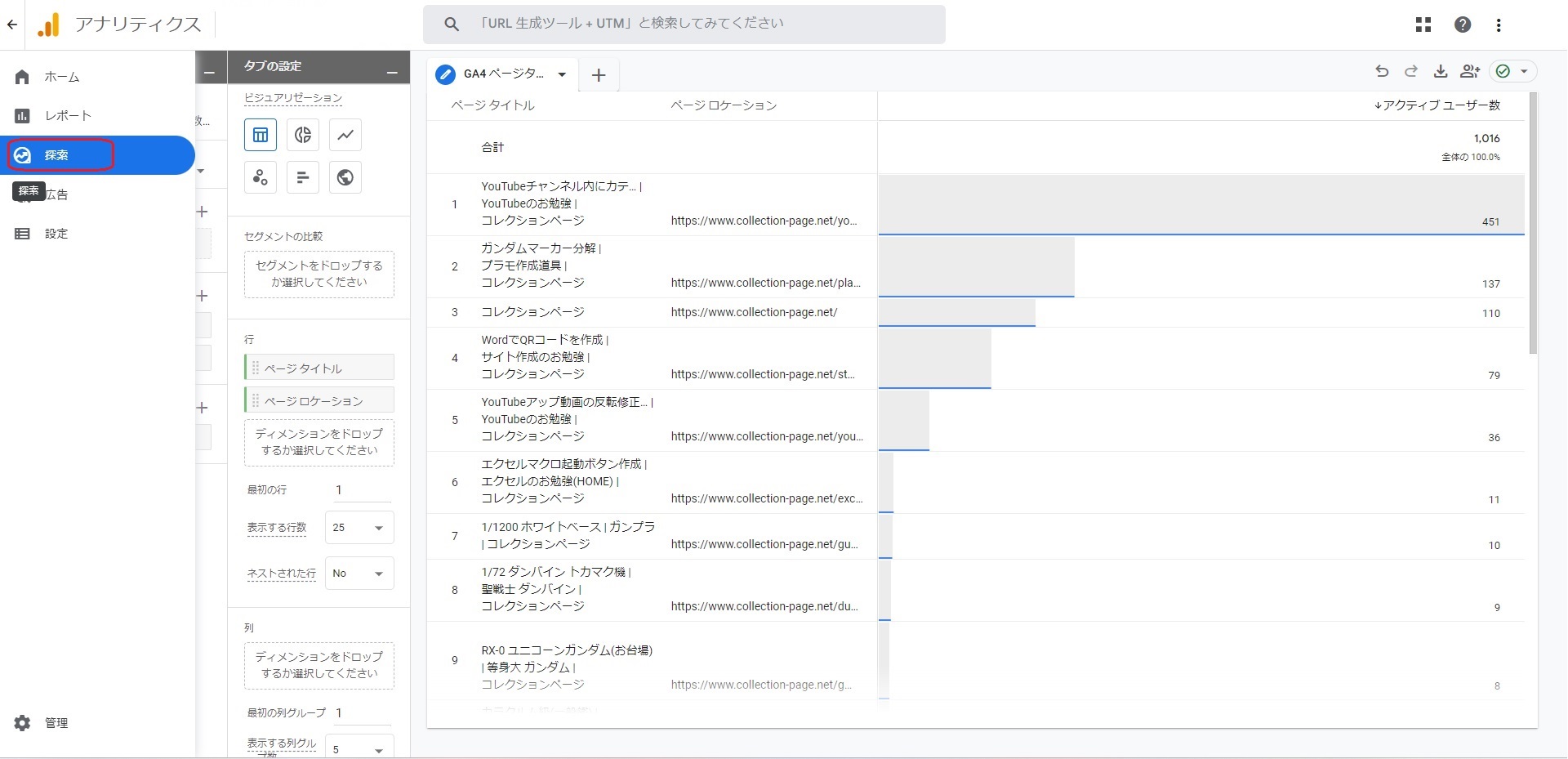
10・設定したファイルが自動で保管されている
今後、このファイルを開き期間設定をすることで、何時でもデータを見ることができる。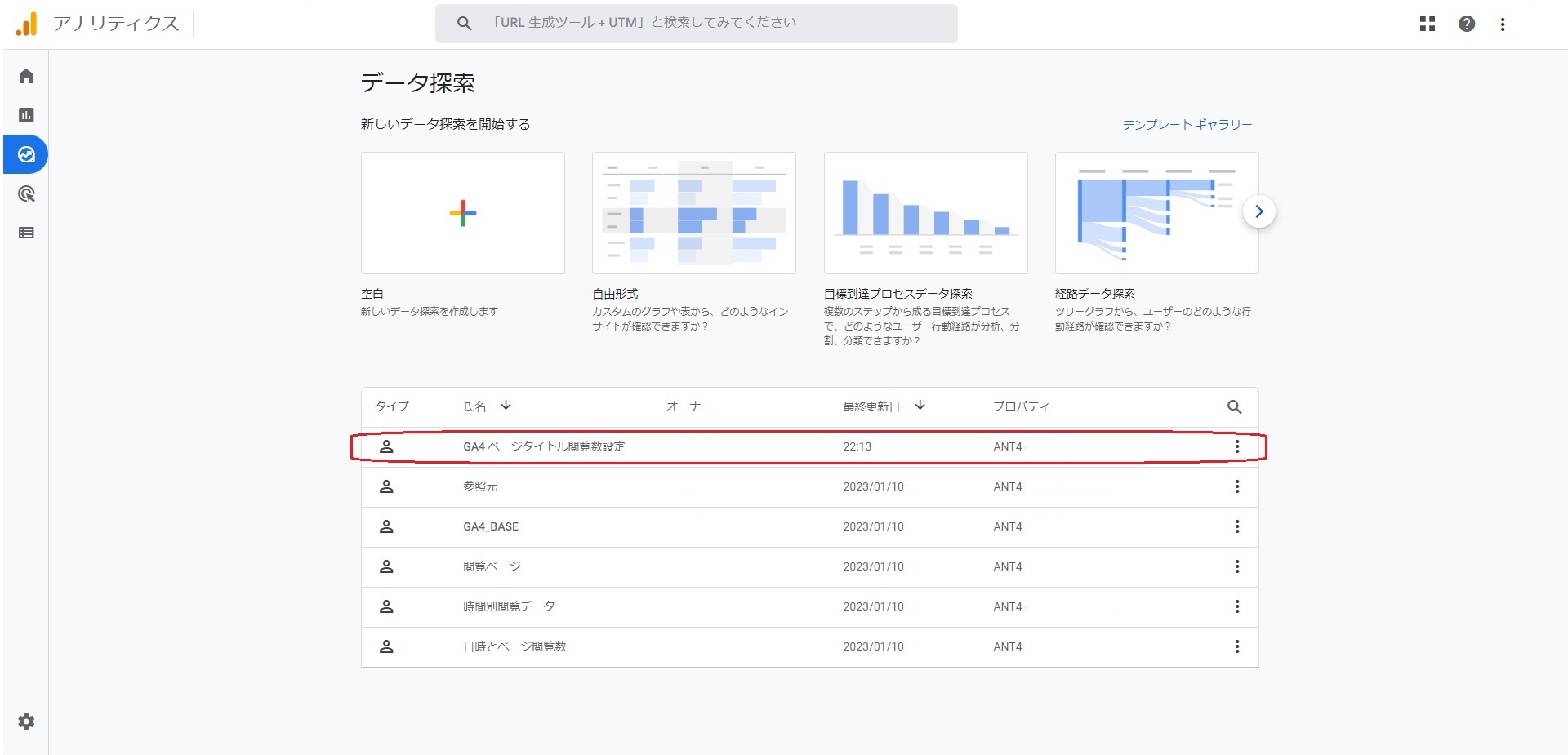
※・エクセルデータを出力するには、「GA4 Excelデータ出力」を参照ください。

