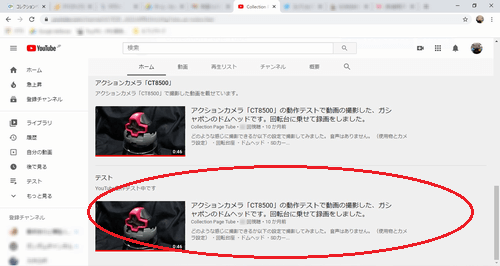YouTubeチャンネル内にカテゴリーを作成する
YouTubeで色々な動画をカテゴリー(セクション)で分けたい時があるかと思います。
その時はチャンネルをカスタマイズして動画を分けましょう。
色々な動画が混ざっていると自分でもよくわからなくなってしまいます。
ここでは、動画の種類を分けてカテゴリー(セクション)毎に分けてみたいと思います。
最大12個作成できるようで、順番も変更出来ます。
まずはYouTubeチャンネルを作成しておきましょう。
※ここではセクションをカテゴリーと表現します。
<YouTubeカテゴリー分け手順>
1・YouTubeチャンネルを作成します
You Tubeチャンネル開設は当サイト「初めてYouTubeチャンネルを作成する」を参照してください。
2・自分のチャンネルページに移動し、「チャンネルをカスタマイズ」を押下します。
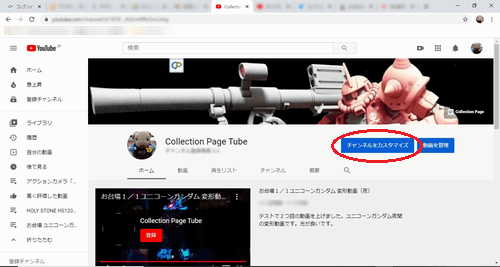
3・Studioの画面が開くので、左の「再生リスト」を押します。
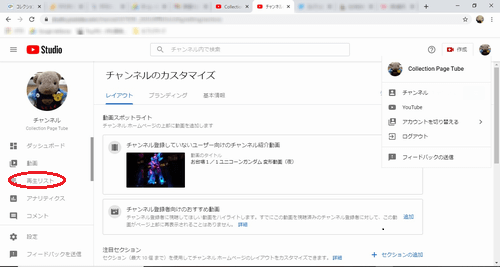
4・右上の「新しい再生リスト」を押下します。
※左側が「再生リスト」になっていることを確認してください。
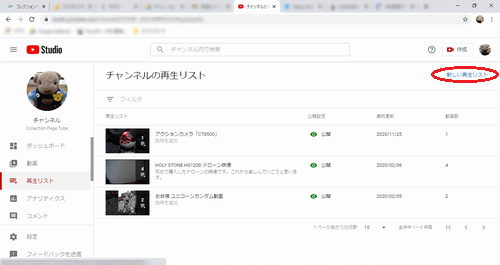
5・「再生リストのタイトル」と「公開・非公開・限定公開」の選択が出るので入力します。
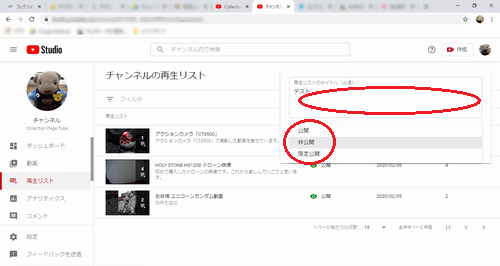
6・作成を押下します。
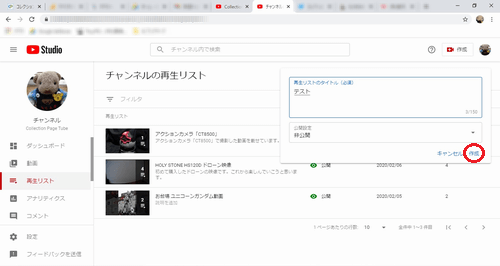
7・カテゴリー枠が追加されます。
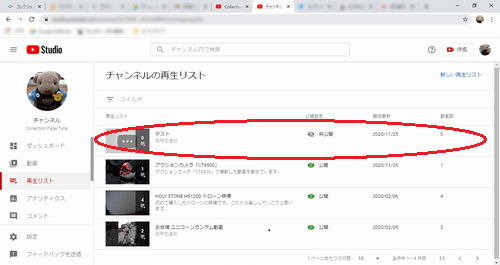
8・「テスト」のカテゴリーをクリックすると「この再生リストには動画がありません」と表示されます。
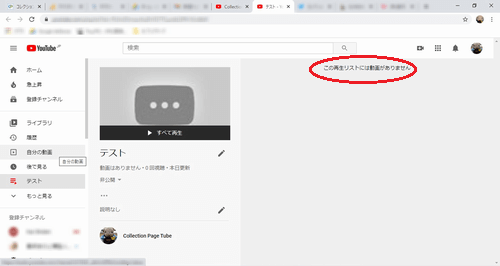
9・左側の「自分の動画」を押下します。
※左側の「自分の動画」を押下します。

10・アップロード(投稿)している動画が表示されます。
※左側の「自分の動画」を押下します。
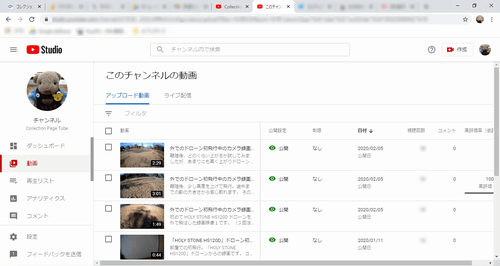
11・アップロードした動画を選択(チェック)し、先ほど作成したカテゴリーの「テスト」にチェックを入れ保存します。
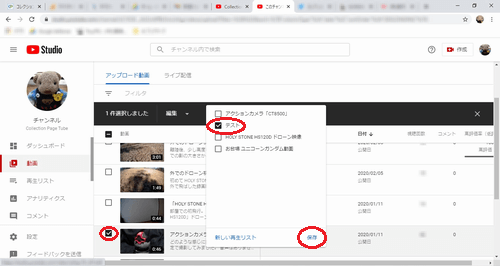
12・非公開で公開したので自分だけ、左側に「テスト」というカテゴリーが表示されます。
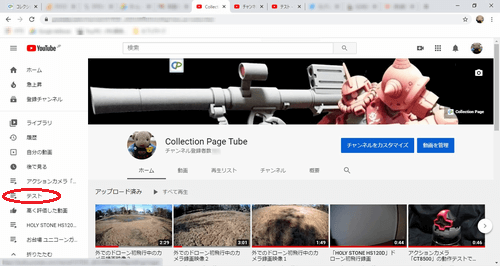
13・「テスト」を開き、テスト文を記載して公開にしてみます。
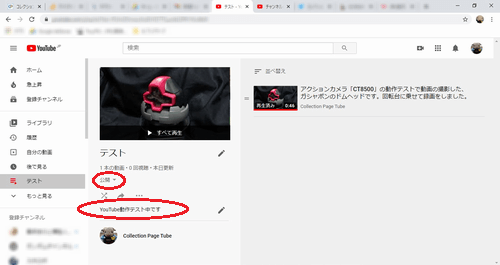
※これではまだ表示はされません。
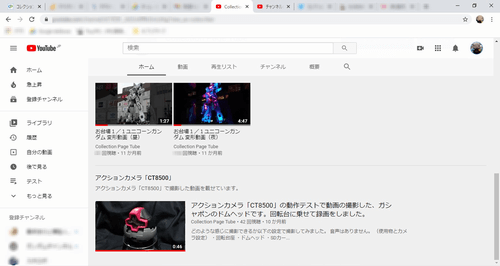
14・自分のチャンネルに戻り「チャンネルをカスタマイズ」を押下ます。少しスクロールし「セクションを追加」を押下します。
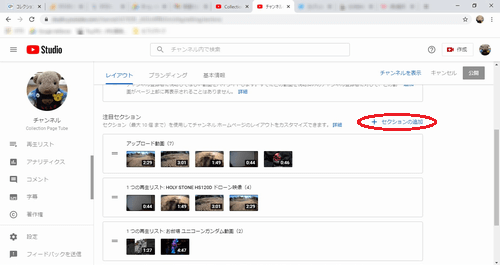
15・「1つの再生リスト」を押下します。
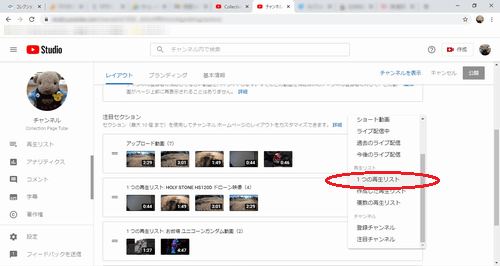
16・再生リストに「テスト」が表示されるので「テスト」を選択します。

17・再生リストに「テスト」が追加されます。
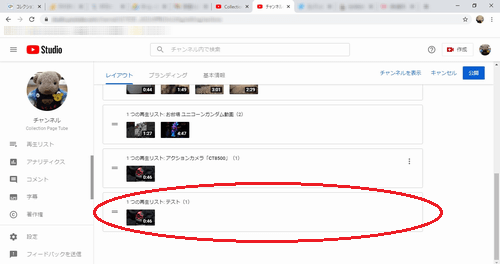
18・チャンネルにカテゴリーが公開されます。